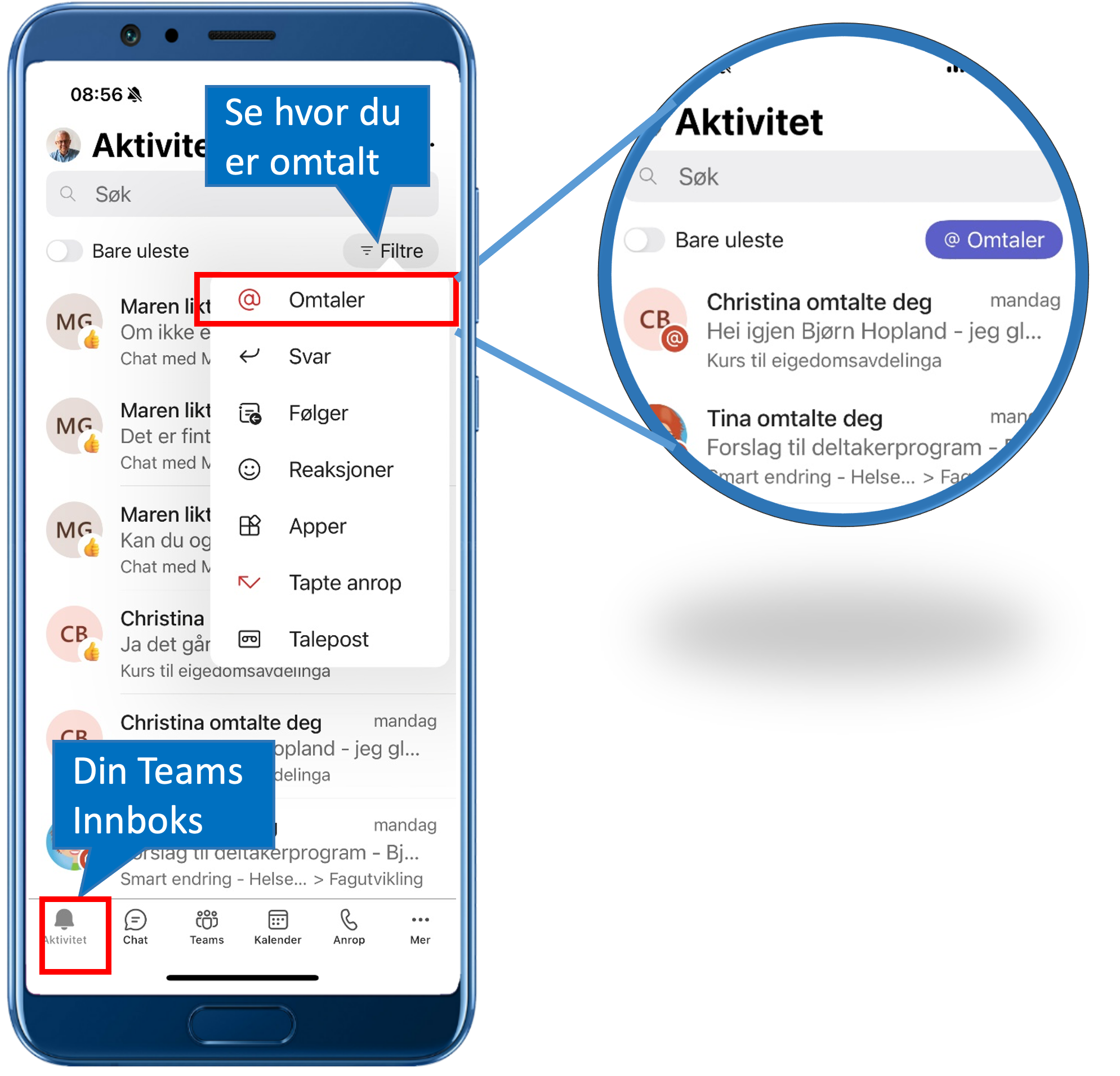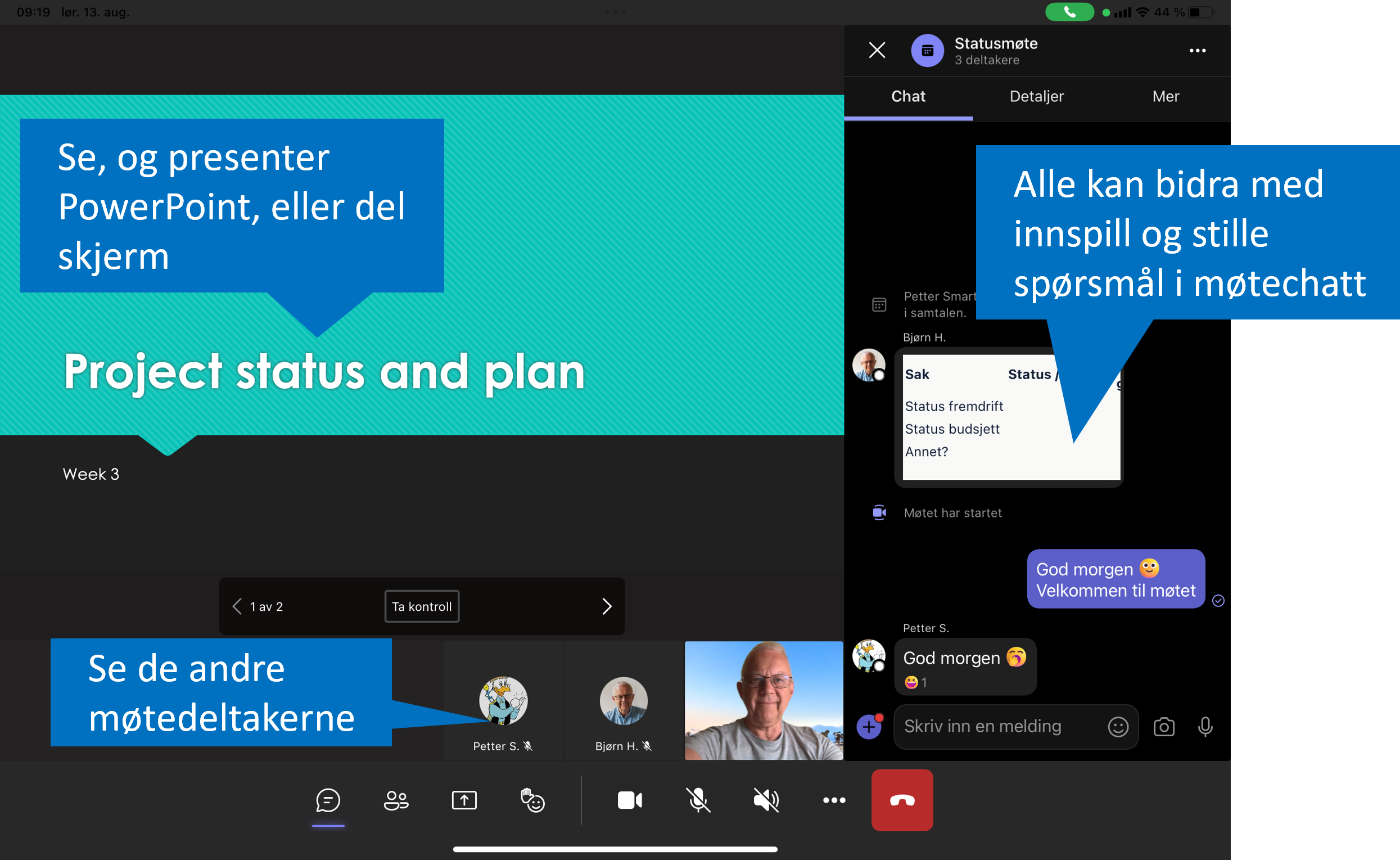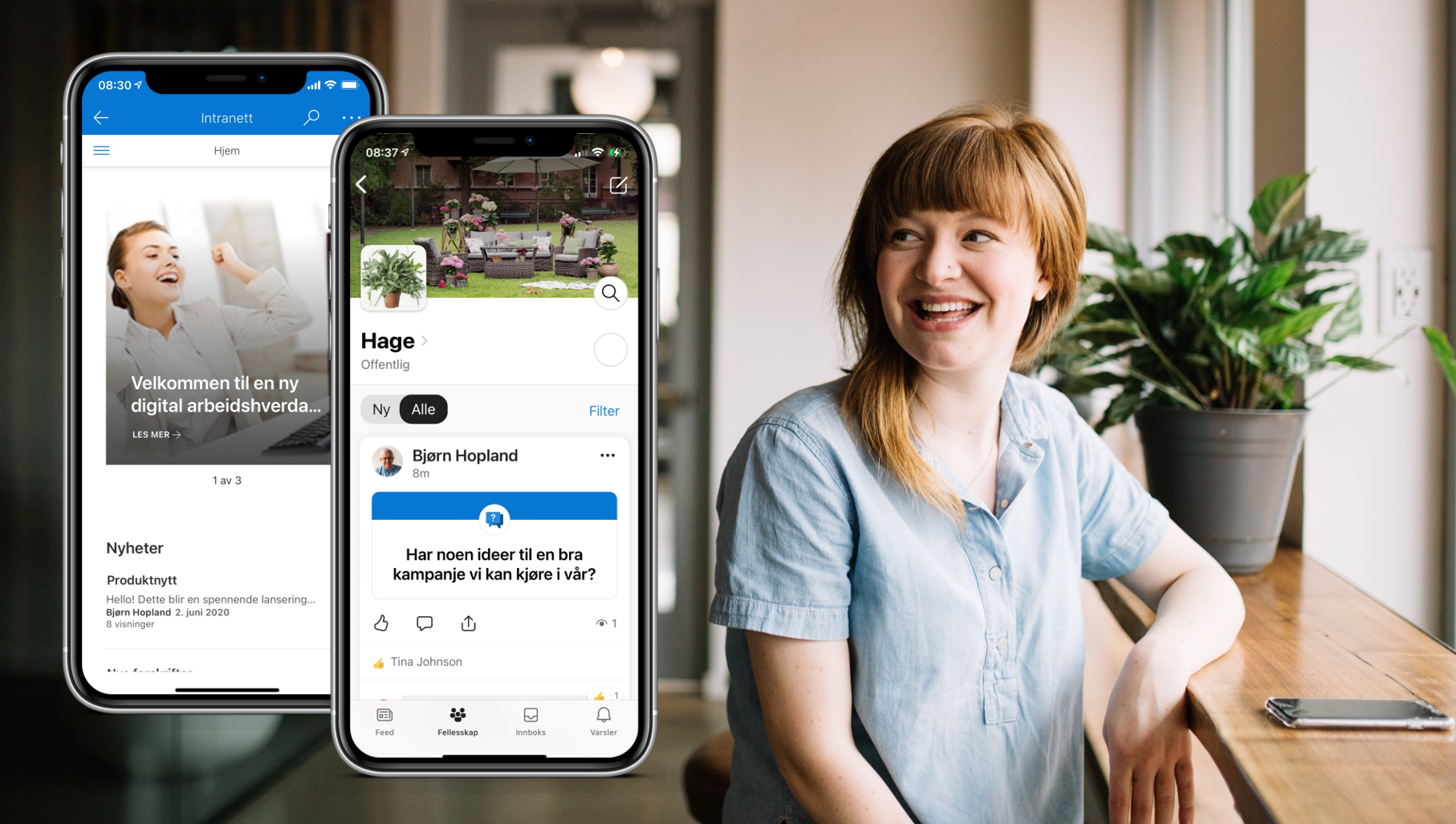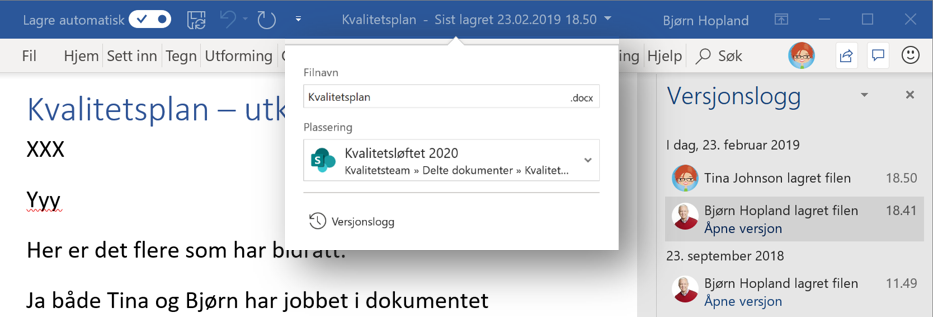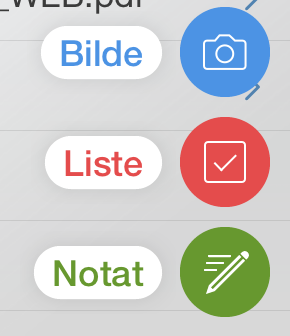Det du trenger å kunne for å mestre Teams på mobil
/Du skal snart delta i et møte. På vei dit sjekker du eposten på mobilen for å se om det er noe som brenner, eller noe du bør vite før du går inn i møtet. Men om mer og mer av interninformasjon og meldinger kommer i Teams, er det vel der du må sjekke nå?
Alle Teams-dokumenter med deg i lomma
Og hva om du sitter i et møte og så blir det spørsmål om et dokument du ikke tenkte du måtte ha med deg. Ville det ikke være fint å bare hente det opp på mobilen?
Det er faktisk veldig lite du ikke kan gjøre i Teams på mobilen.
Det du trenger å vite for å bruke Teams på mobilen
Her får du oppskriften på det du trenger å kunne for å mestre Teams uten å ta frem PC'en. Er du mye på farten kan det hende du etterhvert bruker Teams mer på mobil enn på PC.
Hvor og hvordan vi samarbeider i Teams
Det er to måter å samarbeide med andre i Teams. Det ene er Chat for personlige meldinger med raske avklaringer og om tema som ikke er viktige å lagre for fremtiden.
Den andre måten er samarbeid i Team og kanaler. Dette egner seg best for samarbeid over tid i et arbeidsområde, arbeidsprosess og prosjekter. Her blir alt lagret til glede også for fremtidige medlemmer i Teamet. Nå slipper nye deltakere i prosjekt å starte med blanke ark, som de ville gjort om kommunikasjon hadde foregått på epost, men kan bygge på det som allerede ligger i Teamet.
Start et Innlegg om et emne i en Teams-kanal fra mobilen
Innlegg i kanalen er ikke chat, men erstatter det du tidligere ville kommunisert i epost. Tenk deg at du åpnet innboksen i Outlook og så var det ikke en eneste overskrift på epostene? Da ville du være ganske lost, ikke sant? Det samme er tilfelle her, så skriv alltid hva innlegget gjelder der det står Legg til en tittel. Og vil du at noen skal gjøre noe for deg, nevn dem med @navn. Da får de et varsel som gjør at de forstår at de må behandle Innlegget ditt.
Å nevne noen erstatter Til-feltet i en epost. Alle som samarbeider i Teams-kanalen vil kunne lese Innlegget, men om de ikke er nevnt med navn er det bare til informasjon.
Sjekk Teams «Innboks» på mobil
Man kan ikke basere seg på om man tilfeldigvis får med seg en varsling, men trenger en pålitelig måte å sjekke om noen har satt deg på Til-linjen ved å nevne deg. Da går du inn på Aktivitet. Der vil du finne alle varsler. Vil du bare se meldinger der du er nevnt kan du filtrere og velge @Omtaler.
Åpne Teams-dokumenter i Filer
Når du kommer inn i en Teams-kanal vil du alltid se Innlegg først. For å se tilhørende dokumenter i kanalen bytter du til Filer. Der finner du, og kan åpne Office-dokumenter, PDF og bilder. Når du klikker på et Office-dokument blir det først åpnet i lesevisning.
Dersom du vil redigere det må du installere M365 appen. Det får du spørsmål om du vil gjøre første gang du velger å redigere. I denne kan du også opprette dokumenter og lagre dem i Teams. Kanskje ikke så aktuelt for de fleste på mobil, men på en iPad vil det kunne være greit å kunne gjøre.
Søk etter samtaler, chat og dokumenter
Skal du ha nytte av å ha med deg all Teams-informasjon må du også kunne finne den, også det som ble produsert for mange måneder siden. Da er det søk som gjelder. Søkelinjen er tilgjengelig både fra Teams, og Chat.
Når du søker derfra søker du i alt, uansett hvor du står når du søker. For å gjøre det lettere å finne det du er ute etter kan du filtrere for å bare søke på en type resultat. Tips! Husk at du også søker i innhold av dokumenter. Dersom et dokument inneholder et prosjektnummer, et navn, eller annen informasjon som kan være unik, kan du søke på dette. Da får du mer nøyaktig treff i søket ditt.
Vil dere ha en systematisk gjennomgang og trene på bruk av Teams på mobil? Sjekk ut 40-minutters frokost/lunsj og lær sesjonen Teams i jobben på mobil og nettbrett.