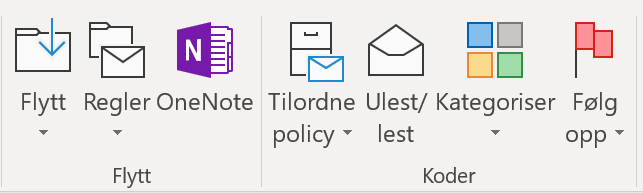Går jeg glipp av noe om jeg ikke bruker Microsoft OneNote?
/Jeg har vært ivrig bruker av OneNote siden det ble inkludert i Office i 2003. Det var før vi lagret i skyen. Personlige notater ble lagret lokalt på PC, og vi kunne dele Notater på Fellesområder og SharePoint. I dag er OneNote en del av Microsoft 365 og nå lagrer vi personlige notater på OneDrive og delte notater på SharePoint online, eller i Teams.
I utgangspunktet var OneNote et Windows-program i likhet med de andre Office-programmene. Nå er OneNote tilgjengelig på PC, Mac, i Teams, nettleser, og på alle mobile enheter.
Det er fremdeles mange som ikke har oppdaget OneNote, og holder seg til Word, Excel og PowerPoint. Noen har oppdaget det fordi barna bruker det på skolen, og noen blir introdusert til OneNote av en kollega. Nesten alle som bruker OneNote misjonerer gjerne om programmets muligheter til andre. Når du først har tatt det i bruk vil du helst ikke måtte klare deg uten.
Jeg kaller OneNote "The Swiss army knife" Nyttig til det meste, men skal du skjære opp steken er det bedre med en kokkekniv. Lommekniven har du alltid tilgjengelig, men Word, Excel og PowerPoint er knivsettet du bruker til spesialoppgaver.
Les mer om mulighetene i OneNote her:
Skriv ut møtenotatene dine fra lydopptak
Selv om OneNote er tilgjengelig på alle enheter, ligger Windowsversjonen vanligvis hakket foran i nye muligheter. Senest er det muligheten til transkribere lydopptak i et møte. Den skiller til og med de ulike møtedeltakerne fra hverandre. Ja, dette har du også i Teamsmøtene, men dette vil fungere også i et vanlig møteromsmøte.
00:00:01 Taler 1 Hvis jeg nå åpner møtet, og så sier jeg et eller annet, så hva sier du da?
00:00:08 Taler 2 Da sier jeg takk også. Og så spør hva vi skal snakke om.
00:00:16 Taler 1 Ja så da kan jeg overta igjen, så kan vi se om det blir resultat av dette.Hva skjer med OneNote for Windows?
En ting som er bra med OneNote for Mac og mobile enheter er at det finnes bare en versjon. Når jeg holder kurs og workshops for deltakere med PC, oppdager jeg hver gang at noen bruker Office versjonen av OneNote, og noen bruker gratisversjonen av OneNote som ble introdusert sammen med Windows 10. Det kan være forvirrende. Heldigvis er denne borte for de som har en ny PC med Windows 11. Da er det versjonen som følger med Microsoft 365 de har, og det er den som utvikles videre. Bruker du Windows 10-versjonen kan du åpne alle notatblokker i M365-versjonen som bare heter OneNote. Når du har gjort det kan du bare slutte å bruke Windows 10 versjonen.
Bruk OneNote til egne- og felles møtenotater
Noe jeg har brukt OneNote til i mange år er som felles møtebok. Det sparer mye tid, og masse unødvendig epost og Teams-kommunikasjon for å forberede, gjennomføre og følge opp møter. Du kan bruke den innebygde OneNote notatblokken i Teams, og synkronisere denne med PC og Mac for lokal behandling. Det gir flere muligheter og du kan bruke den også når du ikke er på nett.
For å legge til OneNote i Teams, les De to mest verdifulle Teams-tilleggene mange tar i bruk — Smart endring AS
Vil du komme i gang med OneNote, eller er du OneNote bruker og vil lære å bruke mulighetene bedre kan jeg foreslå workshopen Smart samarbeid med OneNote i Teams sammen med kollegene dine, eller ta nettkurset på egenhånd i eget tempo.