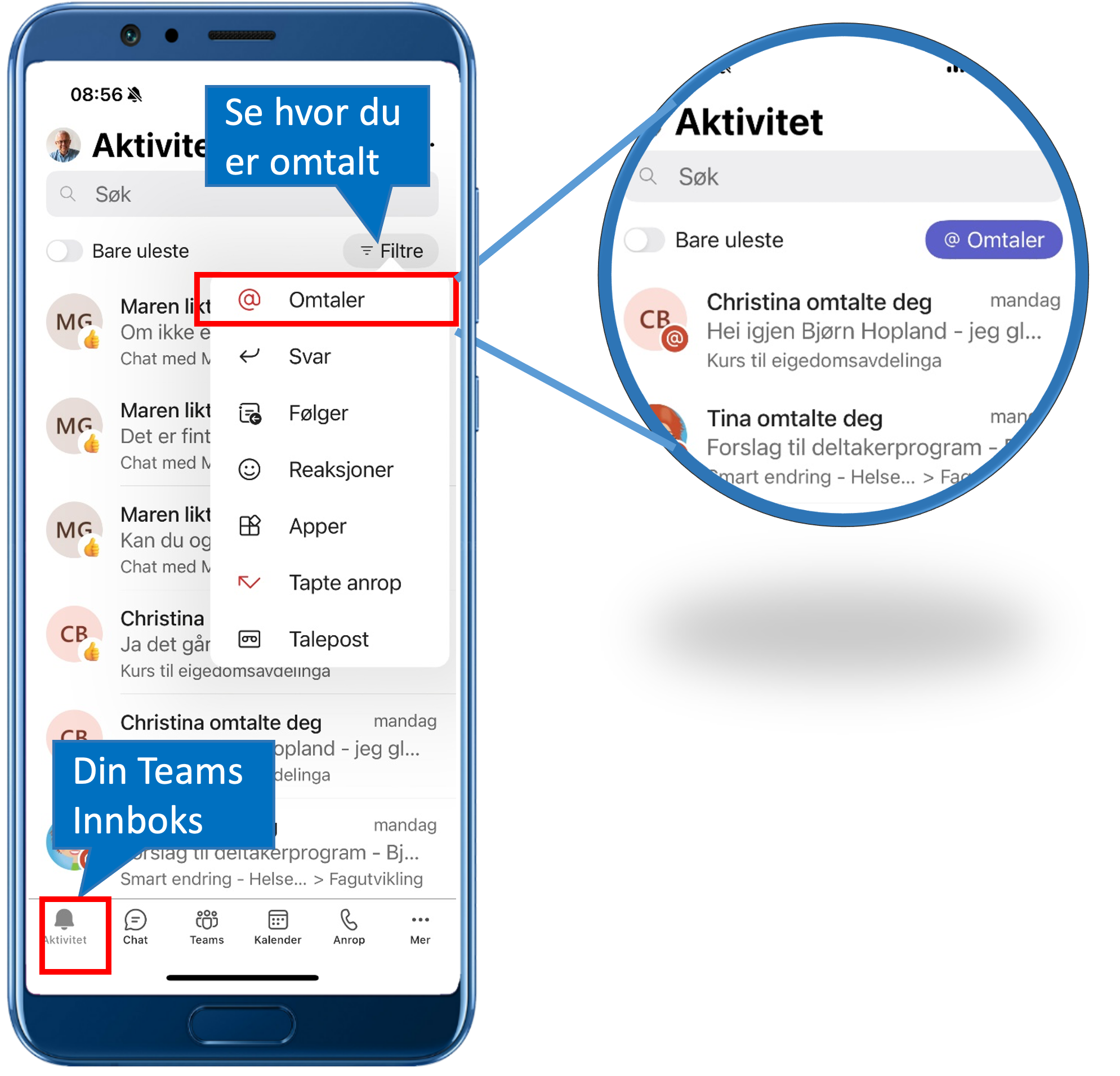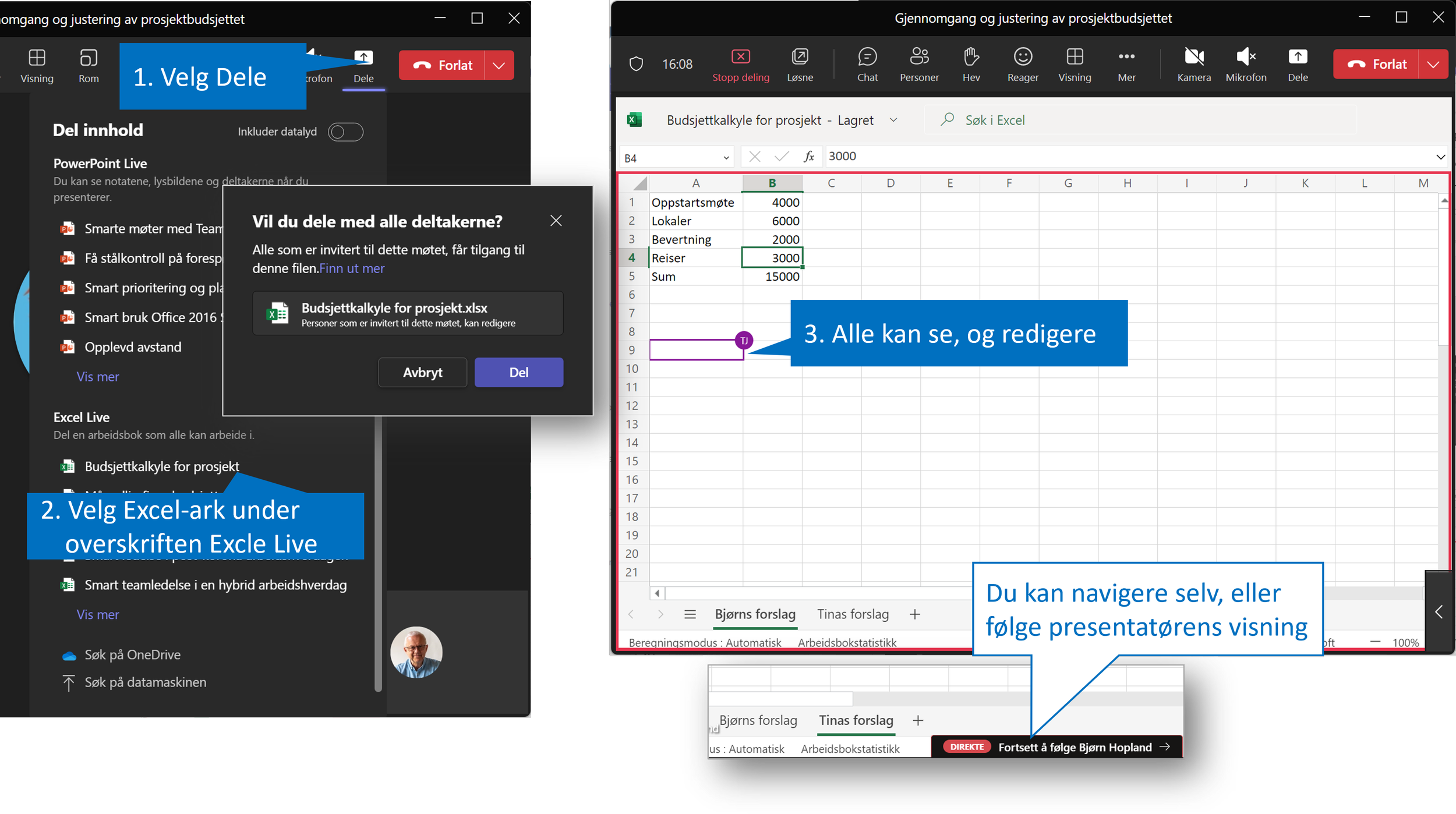KI-analyse av bilder er nyttigere enn bildegenerering
/Jo da, KI-bildegenerering med Copilot og DALL-E er morsomt og kan være nyttig. Blant annet bruker jeg det til bloggillustrasjoner. Men tolking og analyse av bilder kan være mye mer nyttig for de fleste.
Hva gjør du med flipoverarkene etter workshopen?
Jeg har deltatt i og ledet utallige workshops som har produsert masse flipoversider med tekst, figurer og Post-IT lapper. Så går det med timer til å digitalisere (dvs. skrive ned) all informasjonen, gruppere den og analysere den. Jeg skulle ønske jeg hadde hatt Copilot den gangen.
Trykk på foto på Copilots spørrelinje
Da hadde jeg bare vippet opp mobilen, tatt et bilde av hver flipoverside og bedt Copilot om å trekke ut teksten, tolke figurene, og gruppere Post-IT lappene etter ønsket tema.
Her er et eksempel jeg prøvde nå fra Copilot-appen på mobilen. Har du ikke denne kan du installere den gratis og benytte deg av Copilot for nettet på mobil uten kostnad.
Hva med mer kompliserte figurer og tegninger?
Jeg fant frem et bilde av et flipoverark fra en lederworkshop gjennomført for mange år siden. Den er litt mer komplisert, så jeg var litt spent. Først ba jeg om en tolking av Post-IT lappene, og deretter om å forklare figuren tegnet på siden. Begge deler fungerte veldig bra. Siden jeg hadde bildet fra før, gjorde jeg denne øvelsen fra sidepanelet i Edge.
Her lastet jeg opp bildet fra Copilot spørrelinjen og skrev mine instruksjoner som vist på bildet.
Også det har du allerede tilgjengelig. Du trenger altså ikke ha en lisens for Copilot for Microsoft 365. Les mer om de ulike Copilotene her Det haster ikke med å kjøpe Copilot for Microsoft 365
Oppsummering av mine seminarnotater laget i OneNote
OneNote har vært mitt favorittverktøy i Office siiden det ble lansert i Office 2003. I de senere år har jeg brukt OneNote på iPad og gjort håndskrevne noteter og illustrasjoner. Jeg skriver som en gris, så jeg var spent på om Copilot kunne tolke også min håndskrift. Jeg deltok på et seminar i regi av Storebrand nylig om å få flere til å stå i jobb lenger og hva som skal til for at de gjør det. Etter seminaret åpnet jeg notatsiden i Edge og brukte sidepanelet til å gjøre et utklipp og et sammendrag av de viktigste punktene. Her er de:
Deltok du på seminaret tror jeg nok du vil nikke gjenkjennende til Copilots oppsummering.
Ønsker dere en systematisk introduksjon til Copilot for Edge og/eller Copilot for Microsoft 365, og med gruppearbeider? Ta gjerne kontakt med bjorn@smartendring.no, eller ring meg på 90173524. Du finner en beskrivelse av hva en slik workshop kan inneholde her: Smart og sikker bruk av KI du allerede har i Microsoft 365. Den kan tilpasses deres behov, også med bruk av Copilot for M365 om dere har det.