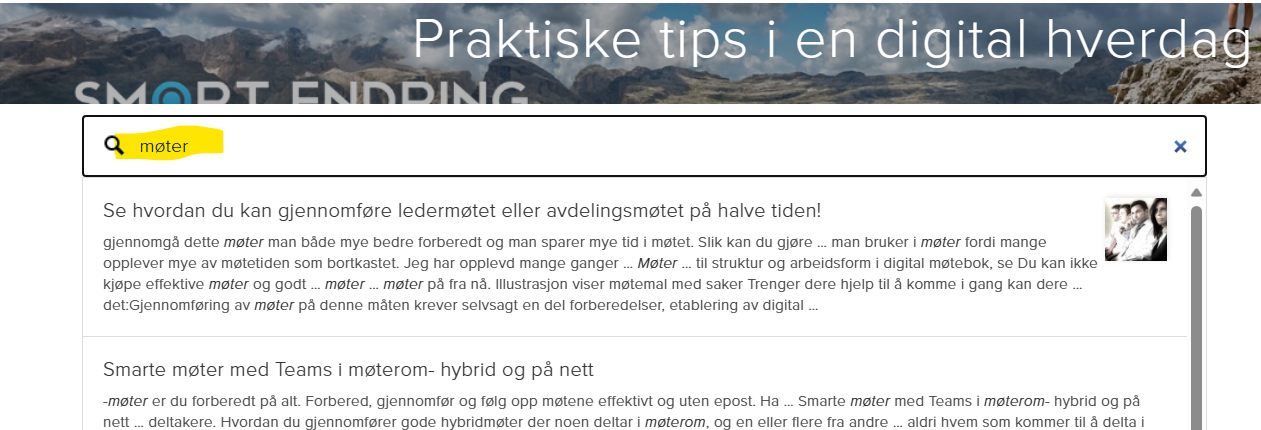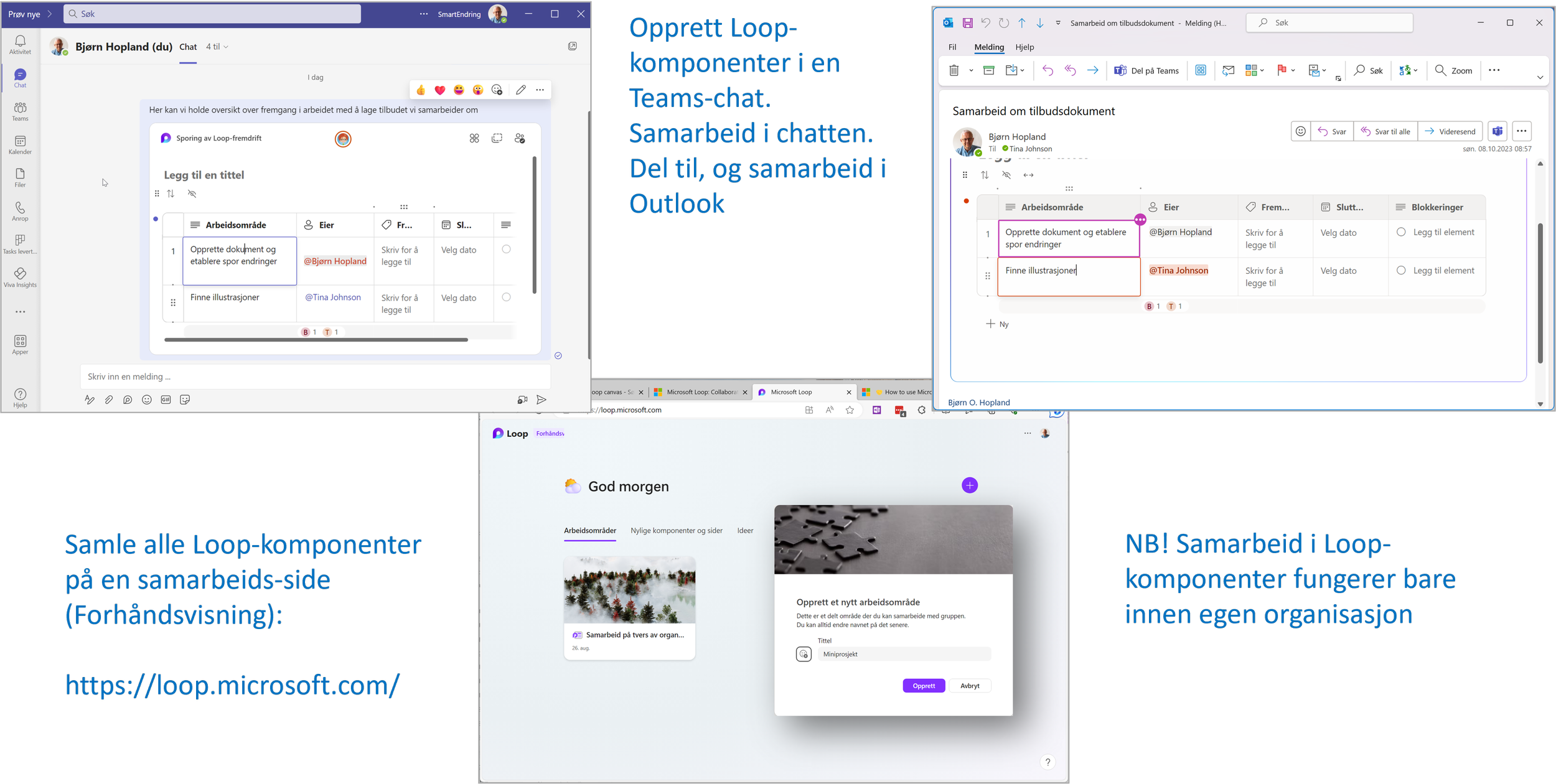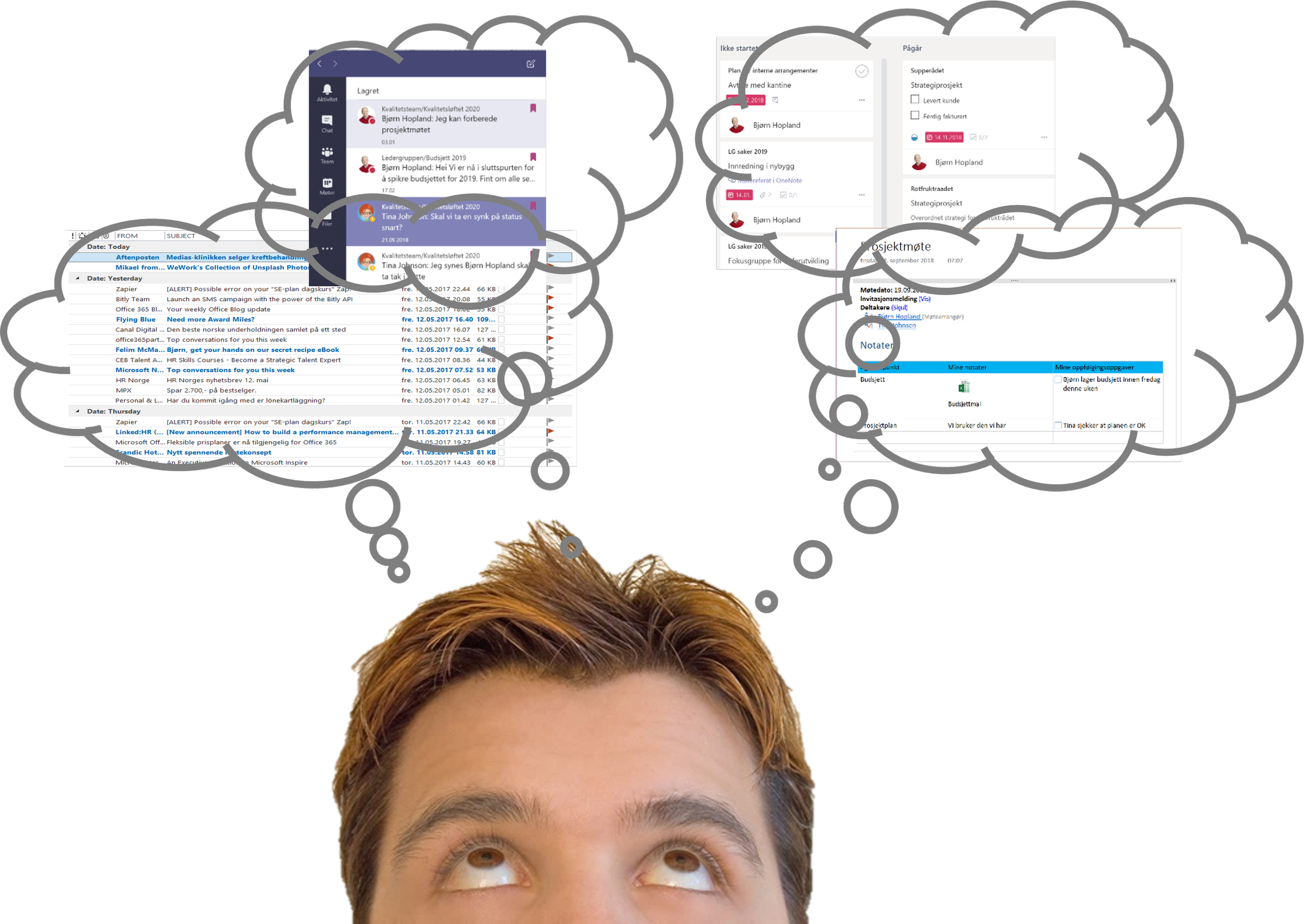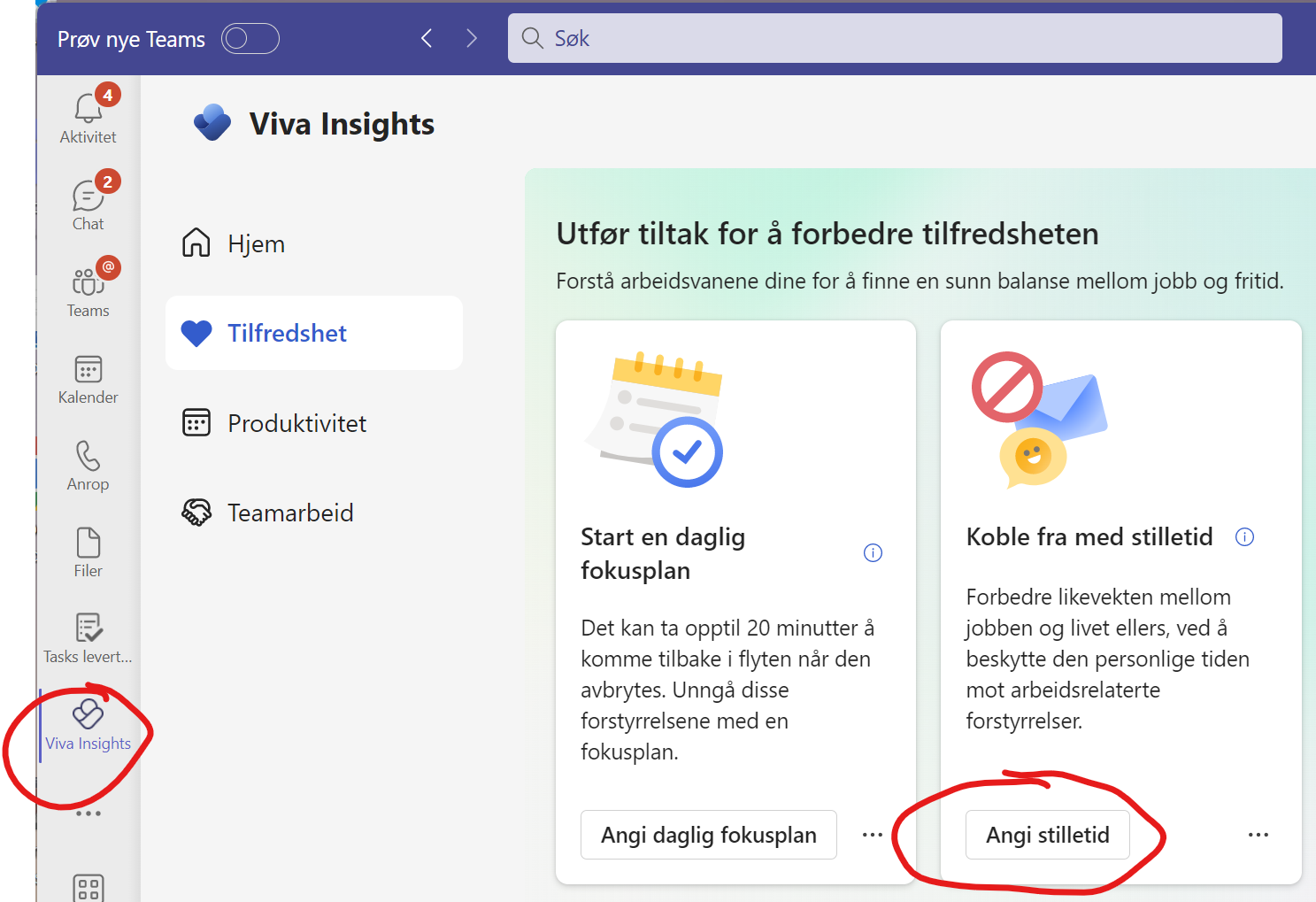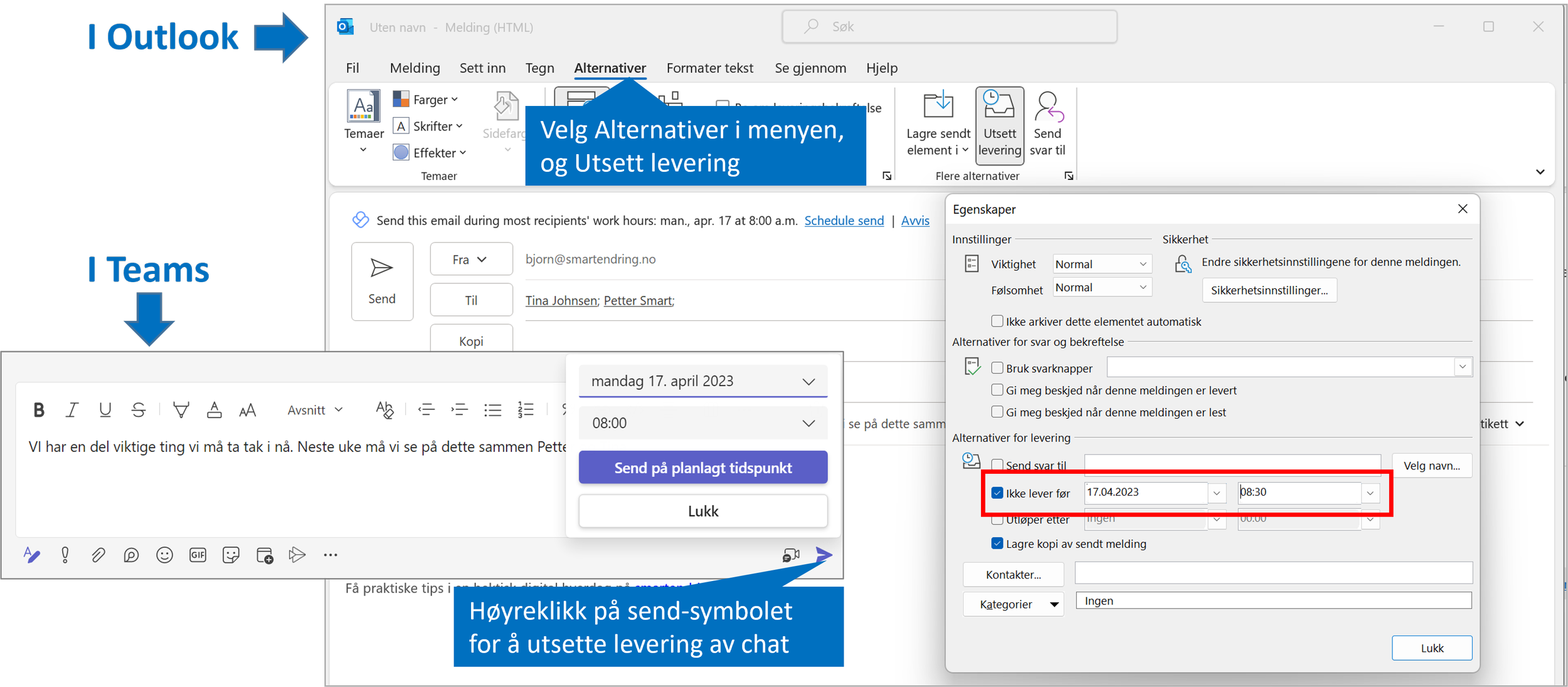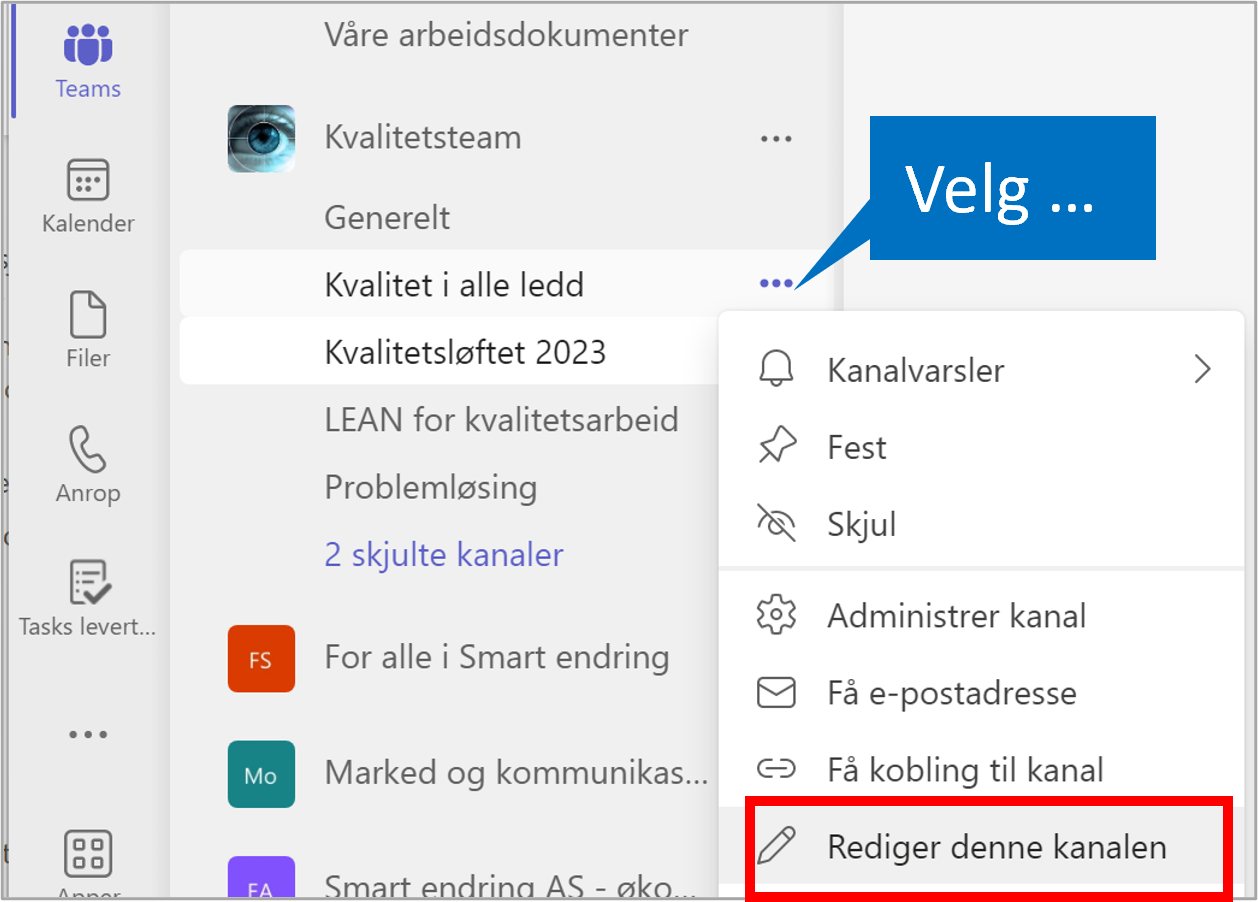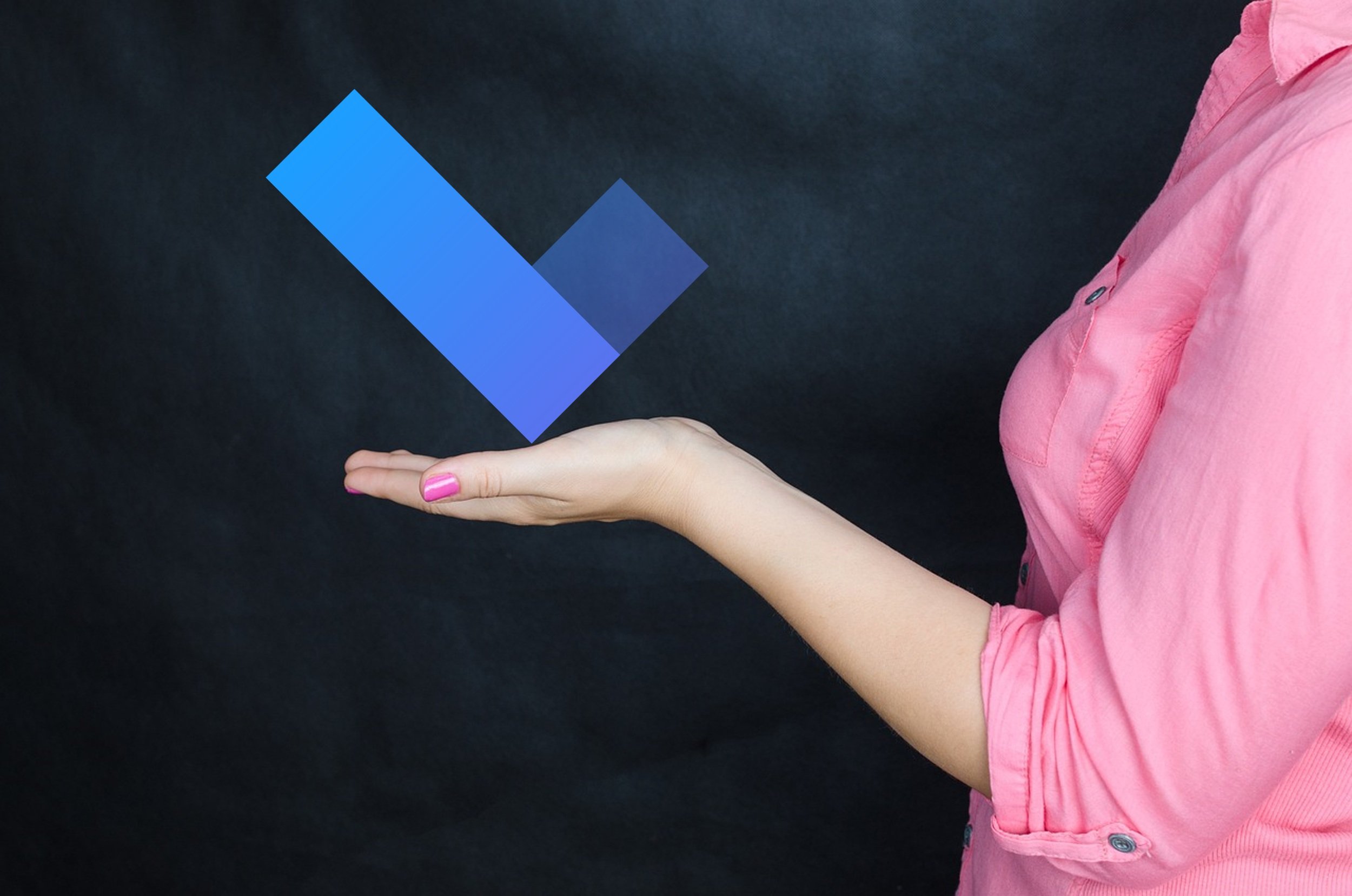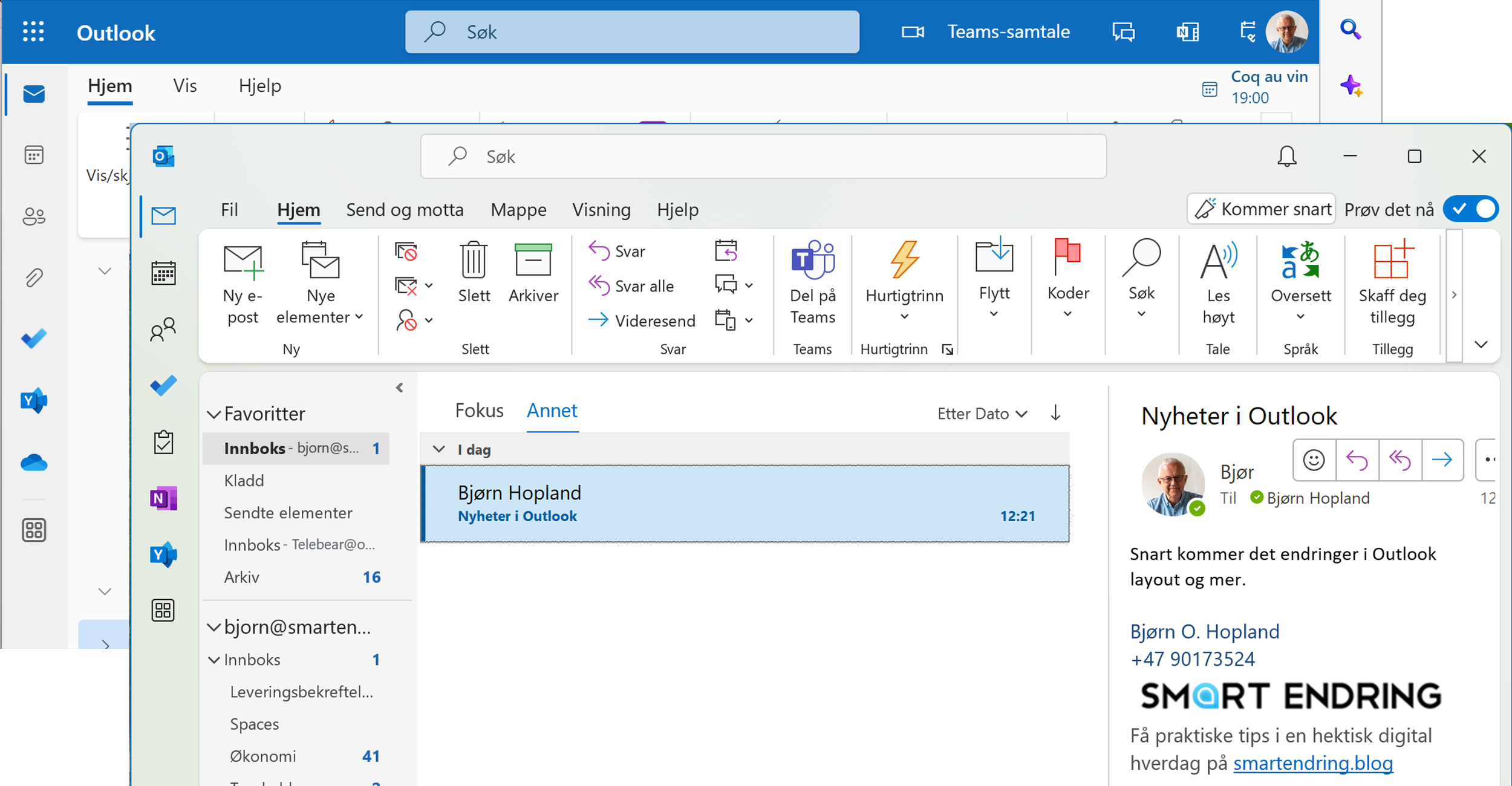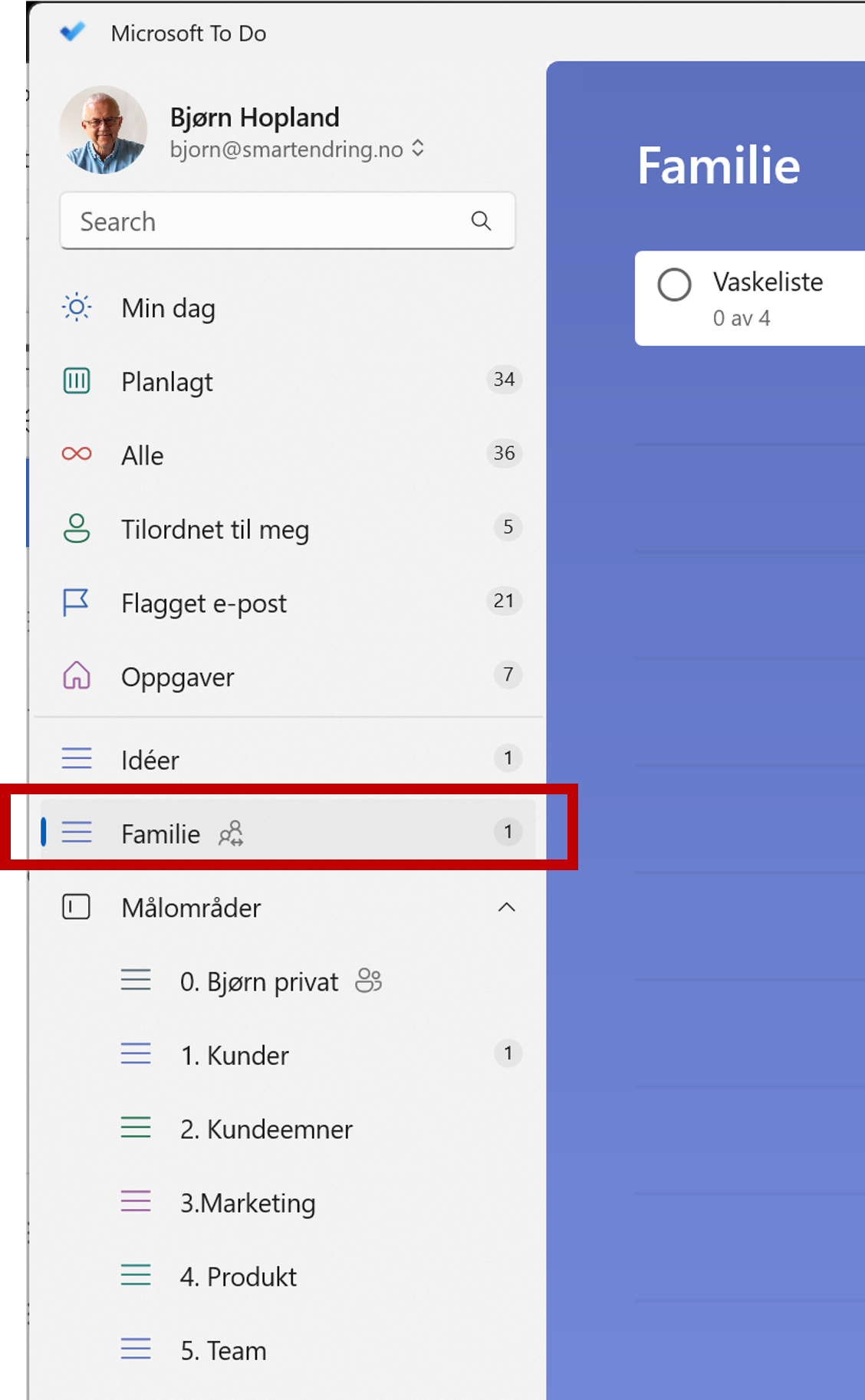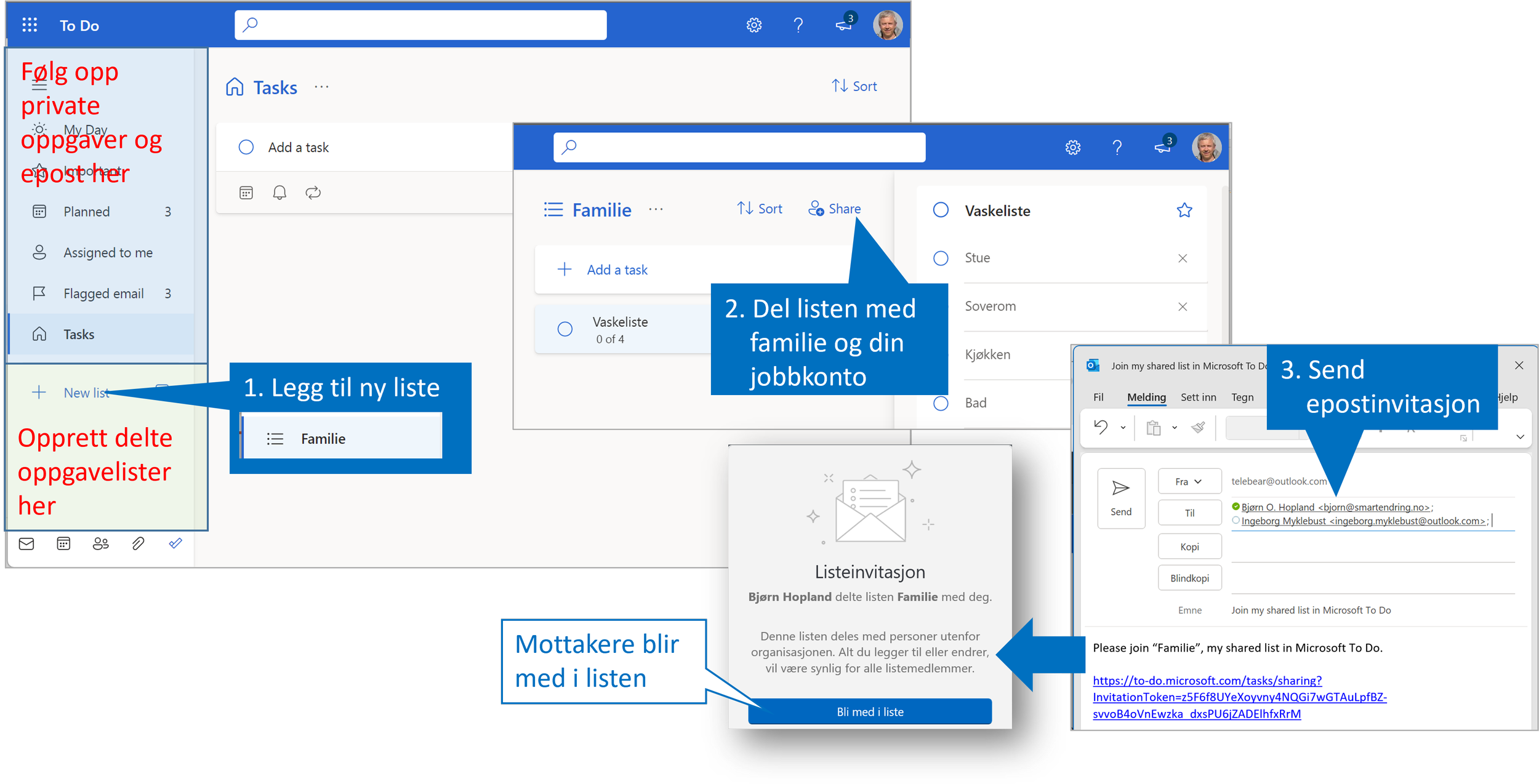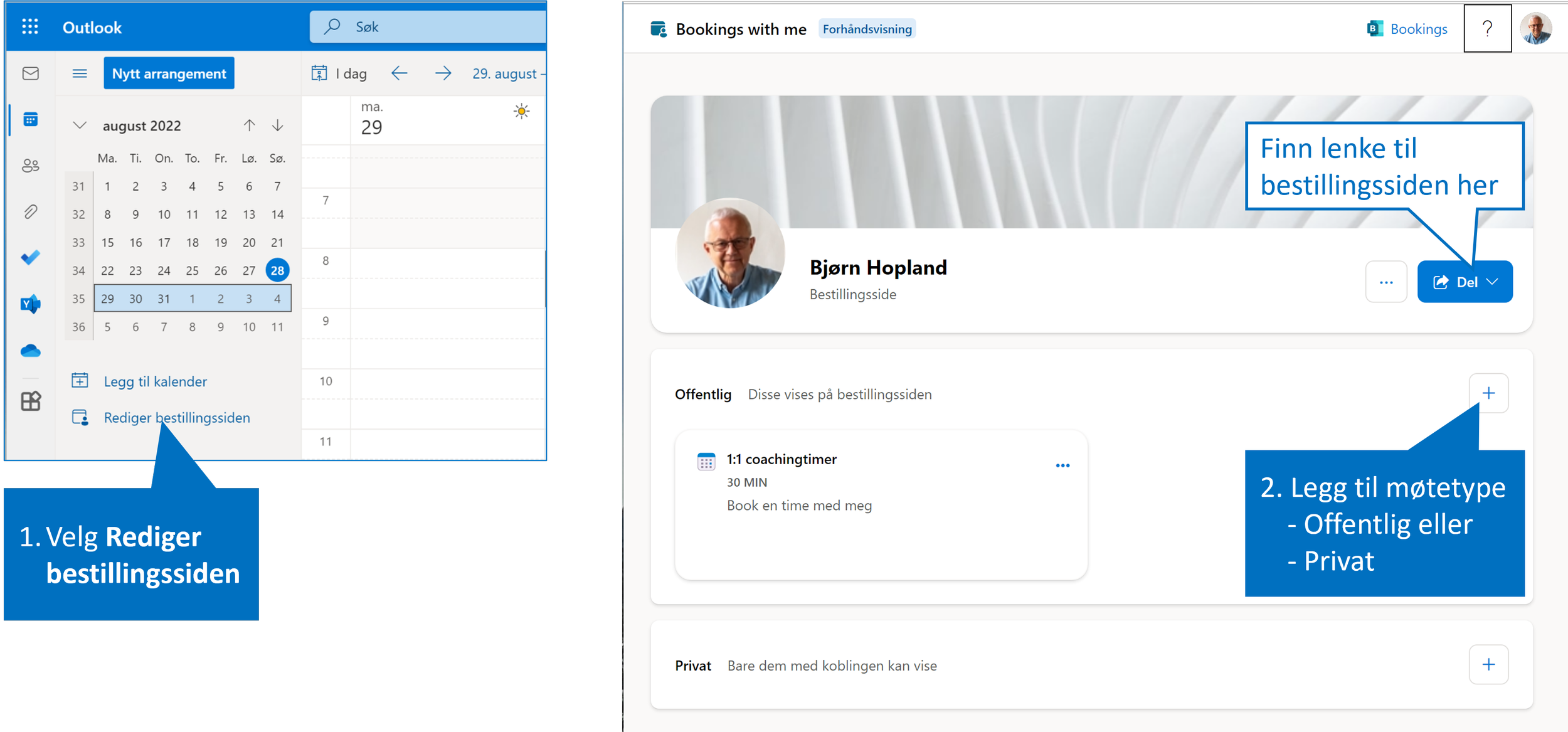Står du fast når du skal sende Teams-dokumenter på epost?
/De aller fleste jeg møter når vi gjennomfører workshops om å samarbeide i Teams er positive og synes det er en bedre måte å samarbeide på enn å bruke epost. Likevel dukker det ofte opp hindre som kan stoppe flyten i arbeidet. Jeg vet hvordan jeg gjør dette på "gamlemåten", men ikke hvordan jeg gjør det i Teams. Da er det lett å falle tilbake i gamle arbeidsformer.
Hvordan sender jeg et Teams-dokument på epost?
Dette er ett av hindrene mange opplever. Jeg er veldig for at vi samarbeider om dokumentene i Teams, men jeg har ofte behov for å dele dem med eksterne. Og da trenger jeg å kunne sende dokumentet på epost. Har stopper det opp. Hva gjør jeg nå?
Her får du oppskriften på to måter å gjøre dette på.
Skriv en epost og legg til Teams-dokumentet som vedlegg
Du starter på en epost, og når du har skrevet den vil du legge til et vedlegg fra Teams. Ofte et Office, eller PDF-dokument. Da velger du bindersen. Har du redigert dokumentet nylig vil du sannsynligvis få opp dette i listen over foreslåtte dokumenter. Om ikke, kan du bla igjennom Teams og finne dokumentet der.
Når du velger dokumentet kan du velge å dele det som en lenke, eller som et vedlegg. Lenke er bra dersom du ønsker å kunne oppdatere dokumentet etter at du har sendt det, eller ønsker at mottakeren også skal kunne redigere dokumentet sammen med deg. Likevel ser jeg at det de fleste ønsker å er å sende en kopi av dokumentet som vedlegg, og da kan du gjøre det.
Illustrasjonen vise hvordan du gjør dette fra Outlook i Windows. Du kan også gjøre det f Outlook i nettleser.
Redigere dokumentet i Teams og opprett eposten fra dokumentet
Sett at du nå jobber med et dokument i Teams. Du er ferdig, og nå vil du dele det på epost med noen utenfor organisasjonen. Da kan du opprette en epost med en delingslenke, eller en kopi av dokumentet som vedlegg.
Er det et Office-dokument kan du til og med konvertere det til en PDF helt automatisk. Forutsetningen er at du åpner Office-dokumentet i skrivebordsprogrammet. Der velger du Del, og velger å dele lenke, originalt Office dokument eller PDF.
Denne metoden fungere fra Office-programmene på Windows og Mac, men ikke i nettleser.
Hvordan lagrer jeg et vedlegg i en epost i en Teams-kanal?
Så er det andre veien. Du mottar en epost med et dokumentvedlegg. Det vil du nå lagre i Filer i en Teams-kanal. Dette er enda enklere, i alle fall i Windows, men krever at du bruker muligheten til å ha flere programmer i ulike vinduer på skjermen. Dra vedlegget rett over i Filer i en Teams-kanal.
På Mac må du først dra vedlegget ut på skrivebordet, og deretter inn i Teams. Fra Outlook i nettleser velger du last ned, og deretter kan du laste det opp i Teams-kanalen.
Vil dere bli eksperter på avansert dokumentbehandling i Teams kan dere vurdere den bedriftsinterne workshopen Smart dokumentbehandling i Teams. Vil du lese deg opp selv kan du velge eboken her: E-bøker — Smart endring AS