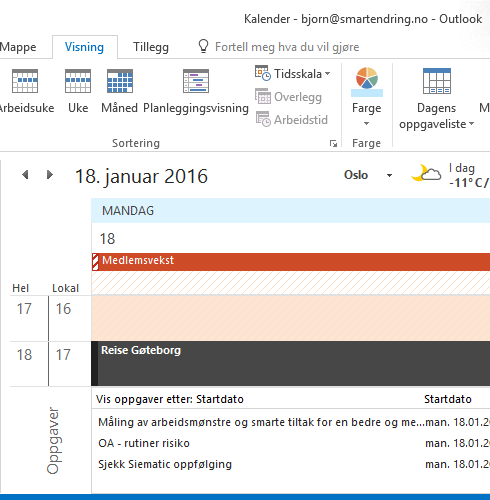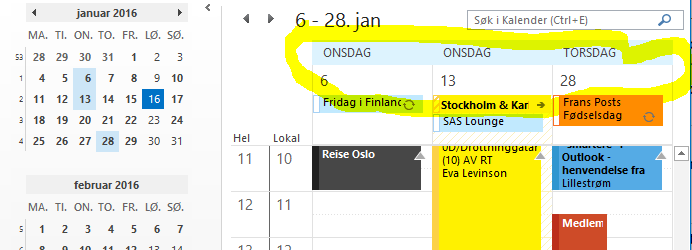Vurderer du å gå over fra PC til Mac på jobben? Sjekk forskjellene på ditt viktigste jobbverktøy først
Med den nye Office 2016 for Mac leverer Microsoft en kraftig modernisert og forbedret utgave som mange har ventet lenge på. De som allerede bruker Outlook for Mac 2011 vil merke oppgraderingen til Outlook 2016 som en stor forbedring i hastighet og stabilitet samtidig som programmet både ivaretar hvordan man arbeider på Mac samtidig som det er relativt likt Windowsversjonen. Likevel er det klart at Windowsversjonen ligget et stykke foran på funksjonalitet. Mye av dette er ikke noe en vanlig bruker vil tenke på, eller savne. Jeg får imidlertid en del henvendelser fra folk jeg kjenner som er fristet til å bytte fra Windows til Mac. Det kan jeg godt forstå. Jeg bruker selv begge deler og liker min Mac veldig godt. Likevel bruker jeg mest Windows til jobbformål fordi det er for mye jeg savner i Outlook for Mac.
For meg er Outlook det jobbverktøyet som betyr mest. Det er mitt planleggings- og prioriteringsverktøy og hjelper meg til å gjøre de riktige oppgavene og holde styr på alle mine oppgaver.
Her følger en oppsummering av det jeg savner i Mac-versjonen og som gjør at jeg fortsatt vil bruke Windowsversjonen i daglig jobb, selv om jeg bruker Mac til en del andre oppgaver. Det betyr ikke at det er det riktige valget for deg. Det kommer an på hva du prioriterer høyest. For PowerPoint, Excel og Word er forskjellen mellom PC og Mac minimale.
Oppgavebehandling
Jeg synes det er fint å kunne planlegge og se min totale arbeidsbelastning pr dag eller uke i sammenheng. Det kan jeg gjøre ved å vise mine oppgaver i kalendervisningen.
Dette gir god oversikt over total arbeidsbelastning som er summen av avtaler og oppgaver
For oppnå det samme på Mac man du i stedet bruke to vinduer, ett med kalender og ett med oppgavevisning. Vis side om side eller på hver sin skjerm så får du oversikt. Du kan også lage smarte mapper som viser dagens oppgaver, ukens oppgaver, neste ukes oppgaver.
Automatisering av rutineoppgave man gjør ofte
Hurtigtrinn er programmerbare "knapper" i Outlook som gir mulighet til å automatisere gjentagende oppgaver. For eksempel kategoriser og flytt til mappe med ett klikk. En annen mye brukt mulighet er ny e-post til, og videresend e-post til en gruppe.
Det finnes ingen tilsvarende mulighet på Mac.
Behandle e-post raskt
Det er praktisk når du bruke leseruten i Innboksen. Du kan svare på, eller videresende e-post hurtig når du behandler innkommende e-post. Det er fint å sende raskt svar uten at e-posten åpnes i eget vindu.
Sende e-post der en annen skal motta svarene
Denne muligheten gjør for eksempel at en leder kan sende ut en forespørsel og alle svarene går til en assistent. Det er viktig å beskrive tydelig hvordan svar skal gis og til hvem. Tips: Lag tabell med svaralternativer. Da er det enklere å sammenstille i det samme formatet etterpå. Denne funksjonen er litt skjult, men du finner den ved å utvide boksen i båndet som vist.
Svare til andre enn den som sender eposten
Denne muligheten finnes ikke på Mac.
Sende personaliserte eposter til en kontaktliste
Du kjenner kanskje til utskrifts-fletting i Word? Outlook for Windows har den samme funksjonen der du kan sende den samme eposten til mange med personlig informasjon flettet inn i en standardtekst. Gå til kontaktvisning og følg guiden der. Da kan du sende personlig e-post til utsendelse av nyhetsbrev og julekort direkte fra Outlook.
Her kan du gjøre det samme på Mac, men da lager du eposten først i Word og bruker Masseutsendelse til epost derfra. Det fungerer også utmerket.
Samle informasjon fra e-post, avtaler og oppgaver i OneNote
OneNote er et veldig bra notatprogram der du kan samle all slags informasjon. Mye informasjon vi trenger har Outlook som kilde og det er veldig bra integrasjon med OneNote for å sende epost dit og til å ta møtenotater integrert med kalenderavtalen.
Oppdatering mars 2018: Du kan nå sende epost og møter til OneNote på Mac. Stor forbedring.
På Mac kan du bruke dra-og slipp på eposter og kalenderavtaler til OneNote. Da kommer den inn som et vedlegg.
Kalenderbehandling og møter
Ofte har vi behov for å se datoer i kalenderen som ikke er påfølgende. Ved å holde nede kontrolltasten kan man klikke på de datoene man ønsker å vise i månedsoversikten. Fint å kunne se i dag og i morgen, eller et utvalg av datoer som for eksempel de neste fire torsdagene.
På Mac kan du åpne flere kalendervinduer og se dem ved siden av hverandre for å oppnå noe av det samme.
Vise to tidssoner i kalenderen
Dersom man ofte har nettmøter med deltakere i andre tidssoner er det fint å kunne vise to tidssoner samtidig i kalenderen,
Oppdatering mars 2018: Du kan nå vise to tidssoner i kalenderen også på Mac
På Mac kan du legge til tidssone i avtalen for å se tidsforskjellen.
Forberede, gjennomføre og følge opp møter
Opprett OneNote side for møtenotater delt med andre deltakere, eller bare med deg selv. Fin samarbeidsmulighet der du legger agenda, møtenotater, referat og oppfølgingspunkter ett sted uten å sende noe på e-post. Nyttig også å samle egne møtenotater ett sted og samtidig koblet til avtalen i Outlook.
På Mac can du oppnå noe lignende ved å opprette møtesiden i OneNote før du oppretter møtet. Velg Kopier kobling til side og lim inn i kalenderavtalen før du evt. sender den til andre.
PS: Er du en ihuga OneNotebruker på Windows vil du også savne en del annet i OneNote for Mac.
Det kommer stadig nye oppdateringer til Office for Mac, så dette er status pr. juli 2017.