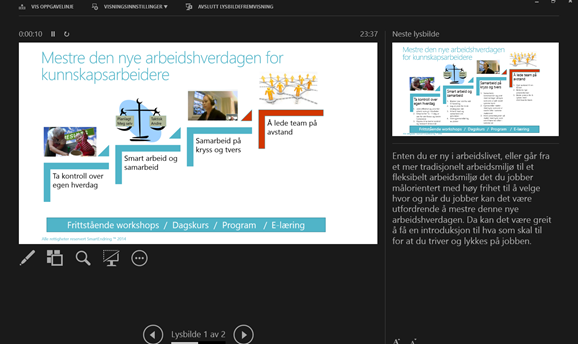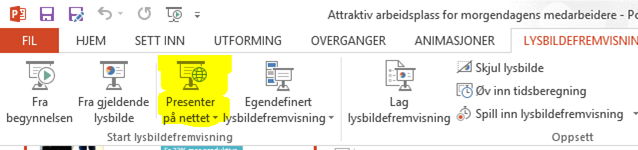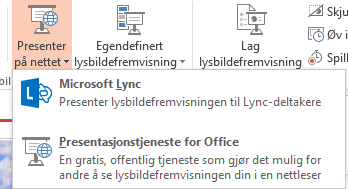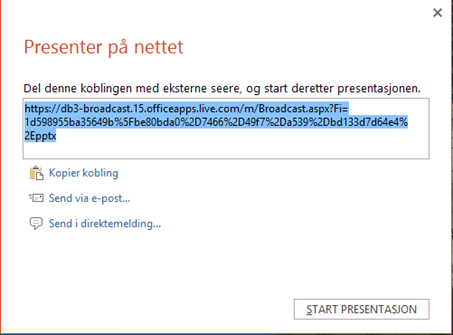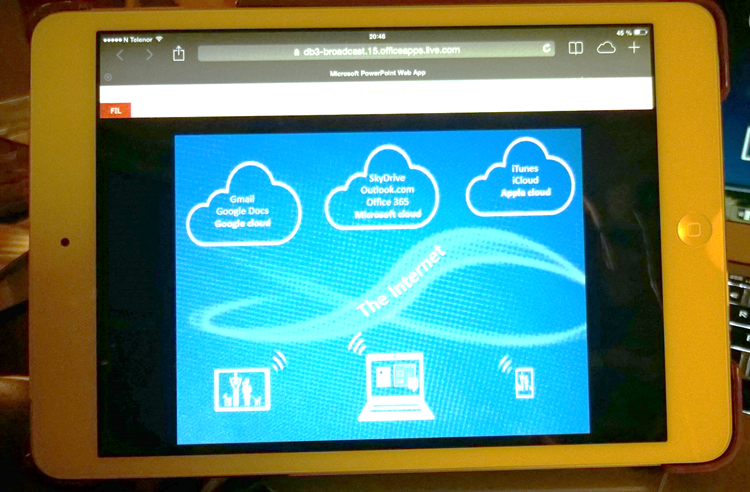Trykk på Presenter i Teams neste gang du viser PowerPoint i et Teams-møte
/Har du fått en ny knapp i PowerPoint nylig? Det er ikke sikkert du har lagt merke til den, men den knappen gir deg en helt ny, og bedre måte å presentere lysbilder i Teams-møtet. Du kjenner kanskje igjen situasjonen; Du henter opp en PowerPoint på skjermen. Så deler du skjerm, og starter presentasjonen. Nå ser du bare din eget lysbilde. Du ser ikke deltakerne i møtet, og når du presenterer lurer du av og til på hva neste lysbilde er, og kanskje savner du presentasjonsnotatene dine. Du merker du har for dårlig tid til å vise alle lysbildene og blar fort over 2-3 bilder. Nå lurer møtedeltakerne hva de gikk glipp av.
Slutt å dele skjerm når du skal presentere
Neste gang du skal vise PowerPoint og har fått den opp på skjermen, ikke del skjerm! Trykk på Presenter i Teams-knappen. Presentasjonen din lastes opp til Teamsmøtet og vises i presentasjonsmodus for deltakerne. Selv ser du presentasjonsvisningen med hvilket lysbilde du viser, og de neste lysbildene. Får du dårlig tid hopper du bare over noen lysbilder uten at møtedeltakerne merker det. Du ser også dine presentasjonsnotater, og noe av det beste, du ser møtedeltakerne også. Det er ikke lenge som å snakke til veggen, men har kontakt med deltakerne i møtet.
Oppdater PowerPoint på din PC
Ser du ikke Presenter i Teams-knappen? Da kan det hende du ikke har siste versjon av Office installert. Du kan ofte selv sjekke om det finnes oppdateringer. Velg Fil -> Konto og trykk på knappen Oppdateringsalternativer. Velg Oppdater nå. Sjekk om du har fått muligheten i PowerPoint nå. Ikke alle IT-avdelinger lar deg gjøre dette, og da må du bare vente, men en dag vil den nye knappen være der.
Flere måter å bruke PowerPoint live
Måten å presentere på er ikke ny. Den kaller PowerPoint live og har vært der lenge. Men mange har ikke oppdaget den. Dersom du ikke har Presenter i Teams-knappen i PowerPoint kan du likevel oppnå det samme resultatet ved å velge denne presentasjonsmuligheten i Teams-møtet.
Les mer om dette og enda flere muligheter dette gir deg i Presenter som en proff sammen med en kollega på Teams
Lær å organisere og presentere i Teams-møter
Vil de opptre som en proff i Teams-møtene, ha stålkontroll på deltakerne og sikre godt engasjement med ulike verktøy kan dere vurdere den bedriftsinterne workshopen Smarte møter med Teams i møterom- hybrid og på nett. Er det bare deg kan du sjekke ut nettkurset på https://nettkurs.smartendring.no som du kan ta på egenhånd og i eget tempo.











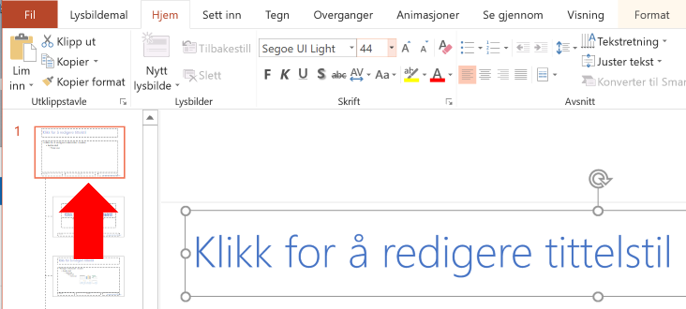



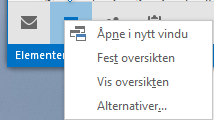







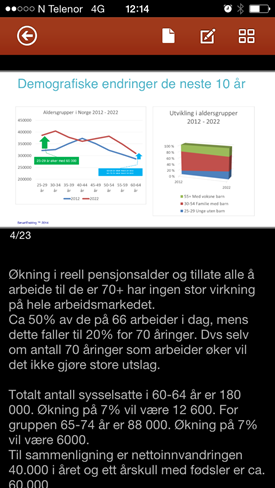


 Det andre er å aldri snakke med ryggen til publikum. Det er det fort gjort å gjøre om man skal peke på noe på lerretet, for eksempel med en laserpeker. Det du kan gjøre i stedet er å bruke den virtuelle lasepekeren i PowerPoint 2013. Da må du bruker presentasjonsvisning.
Det andre er å aldri snakke med ryggen til publikum. Det er det fort gjort å gjøre om man skal peke på noe på lerretet, for eksempel med en laserpeker. Det du kan gjøre i stedet er å bruke den virtuelle lasepekeren i PowerPoint 2013. Da må du bruker presentasjonsvisning. 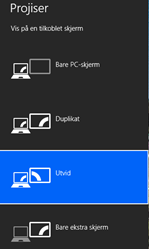 Dette er standard oppsett, men du må først sette opp PC 'n for å vise ulikt innhold på din skjerm og på prosjektoren.
Dette er standard oppsett, men du må først sette opp PC 'n for å vise ulikt innhold på din skjerm og på prosjektoren.