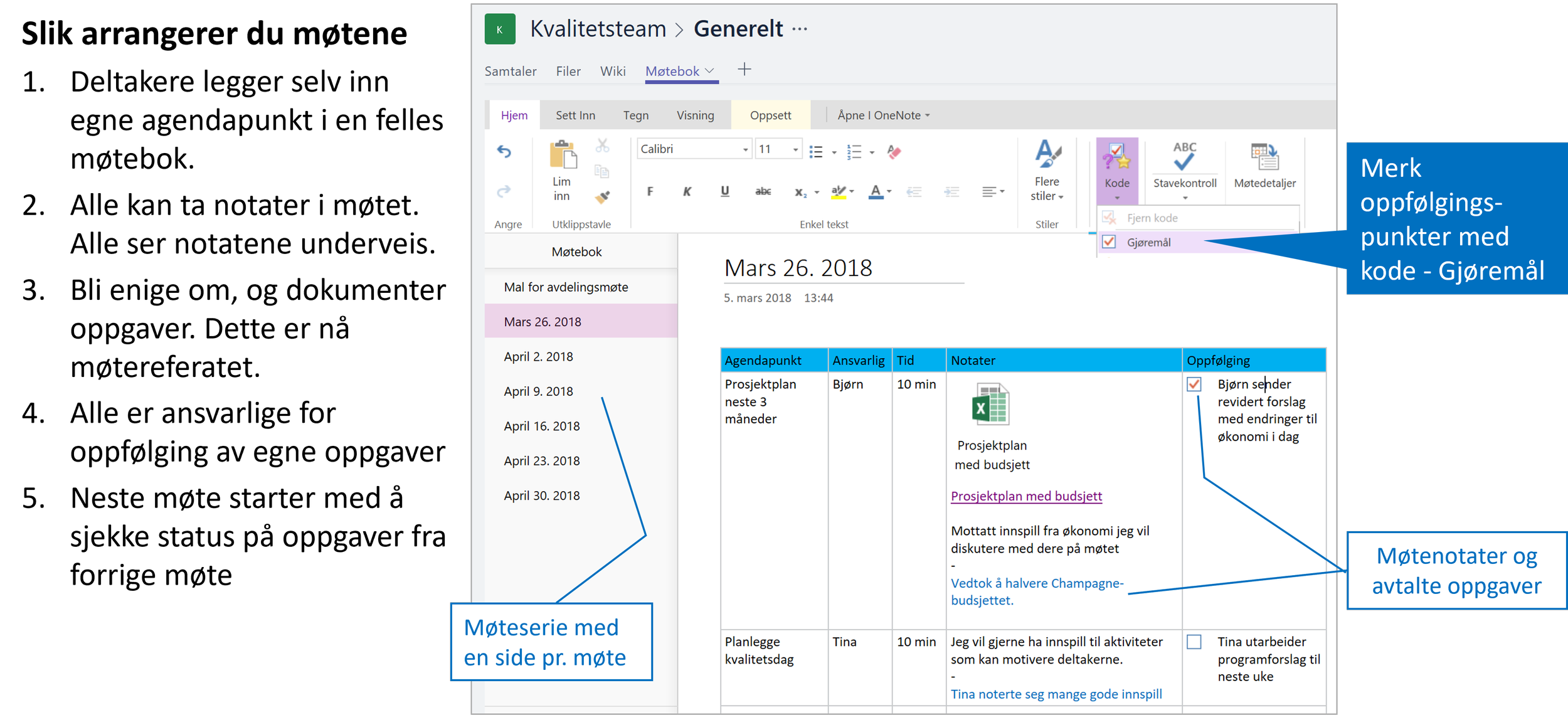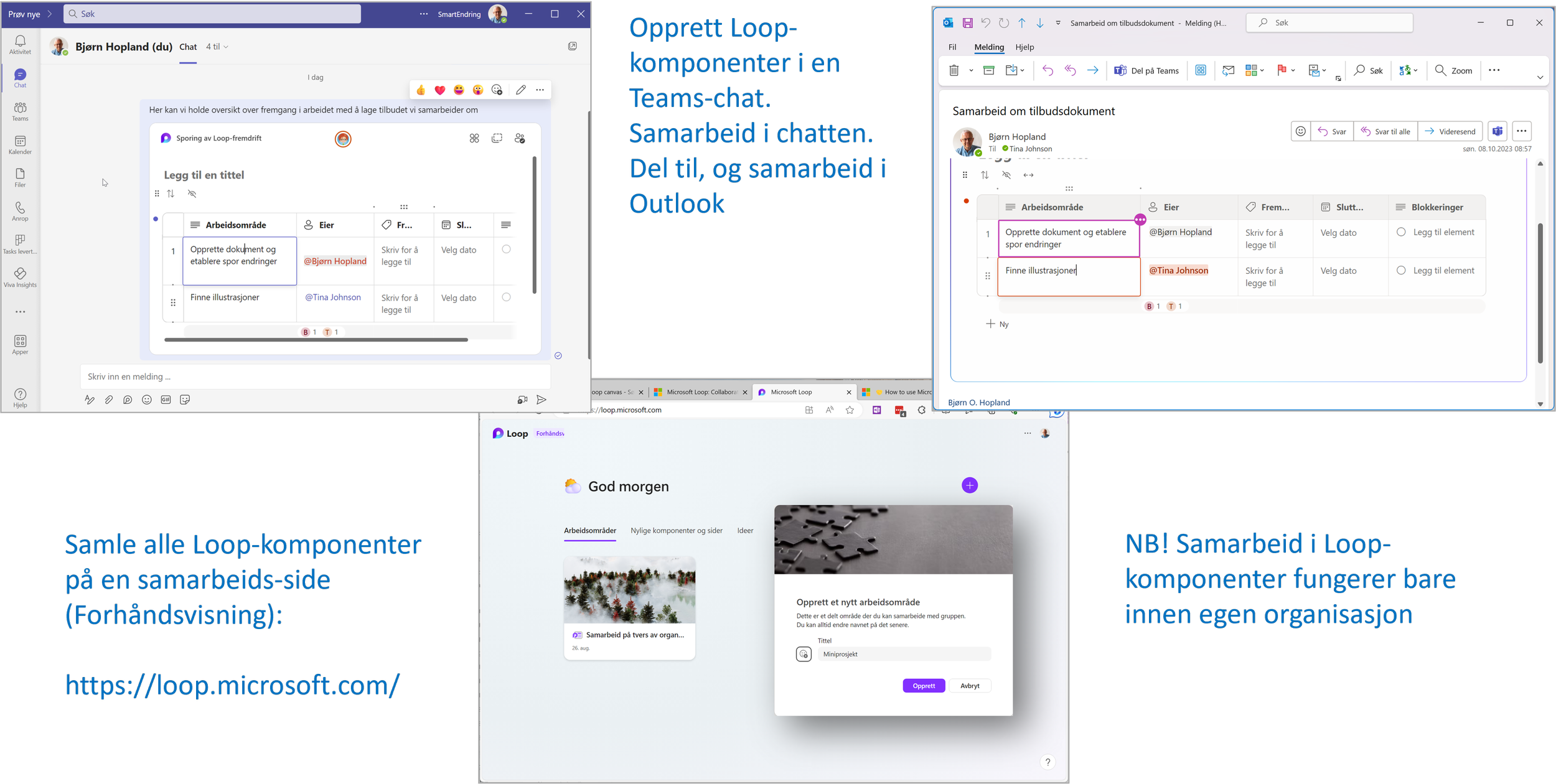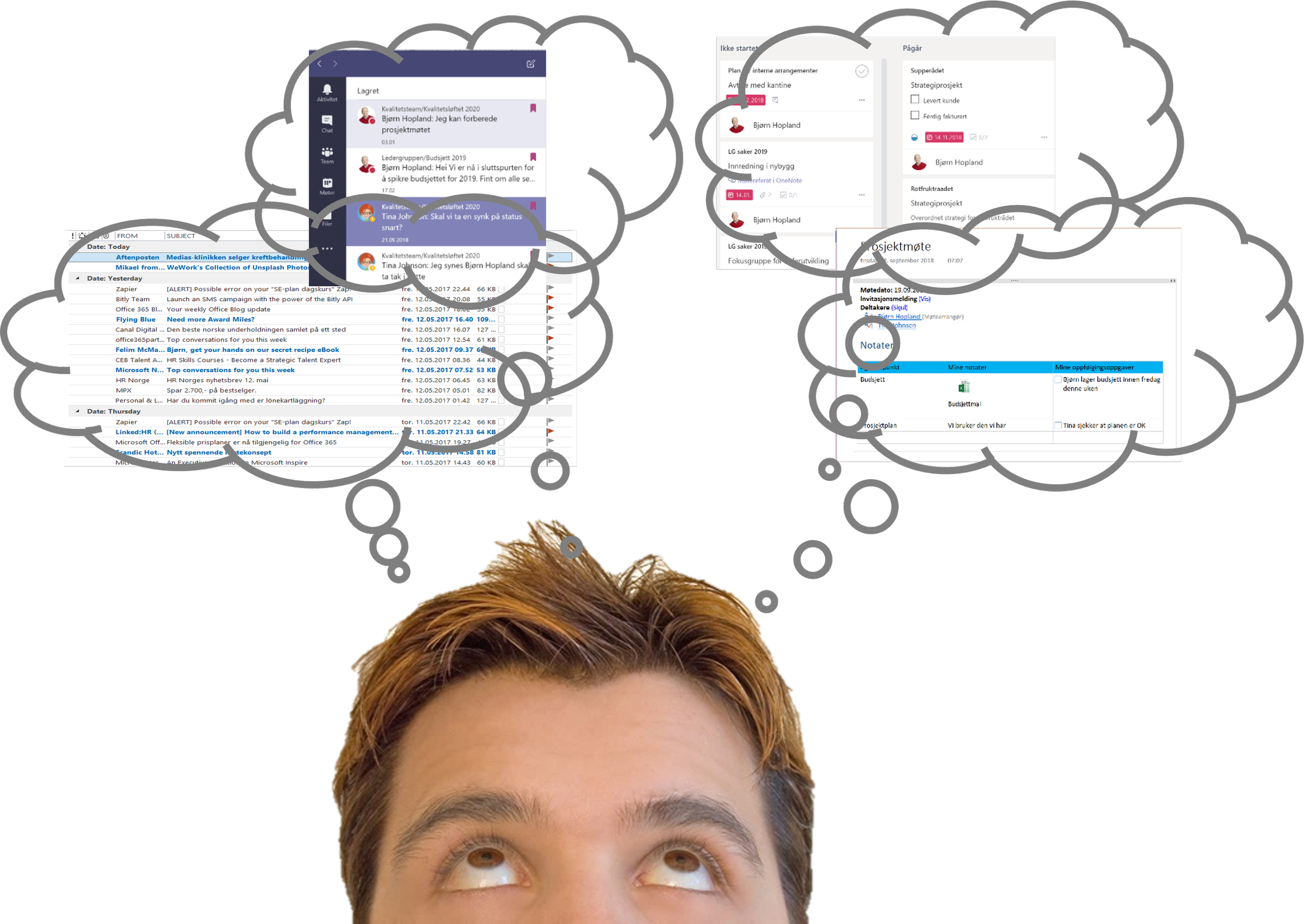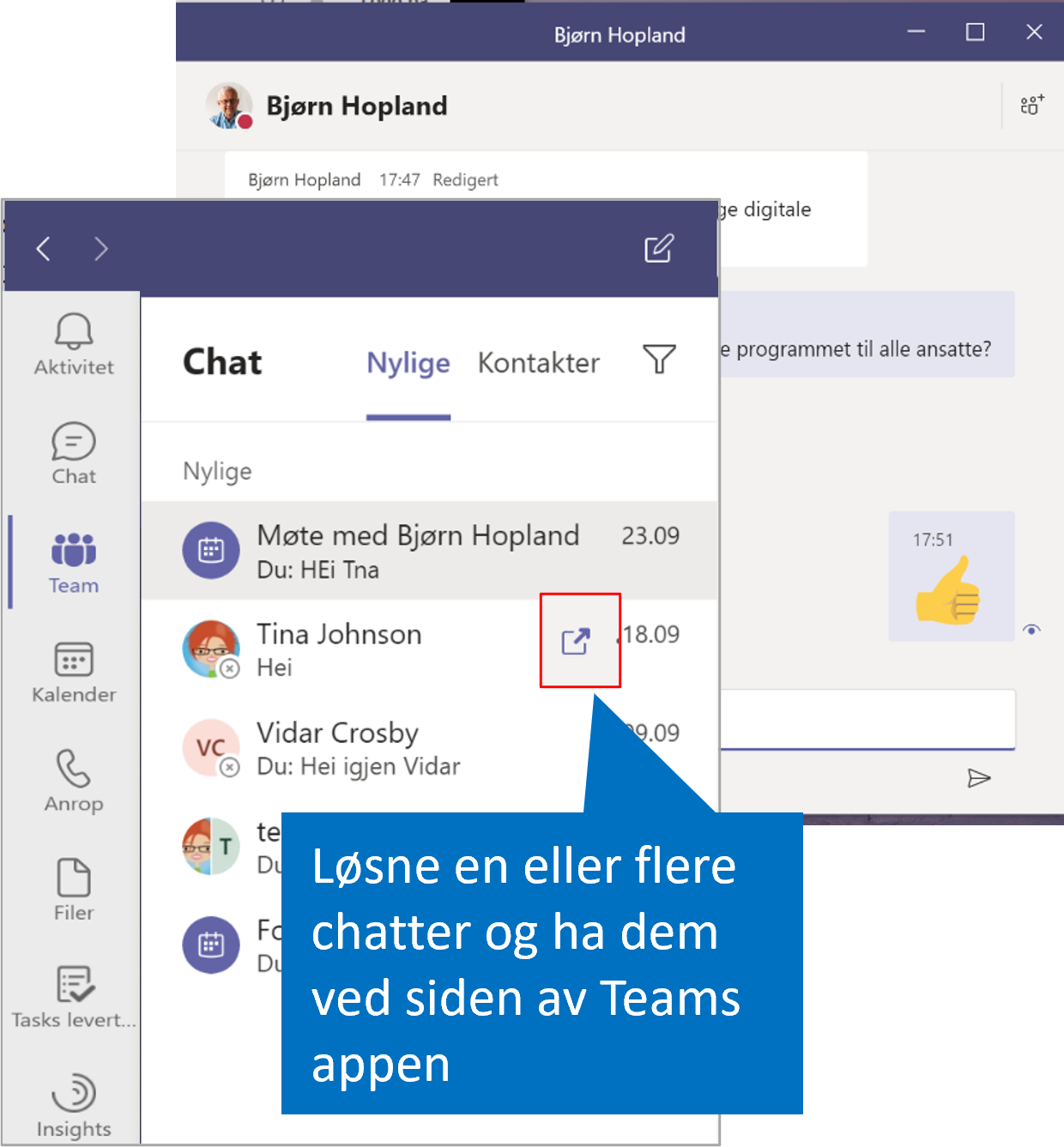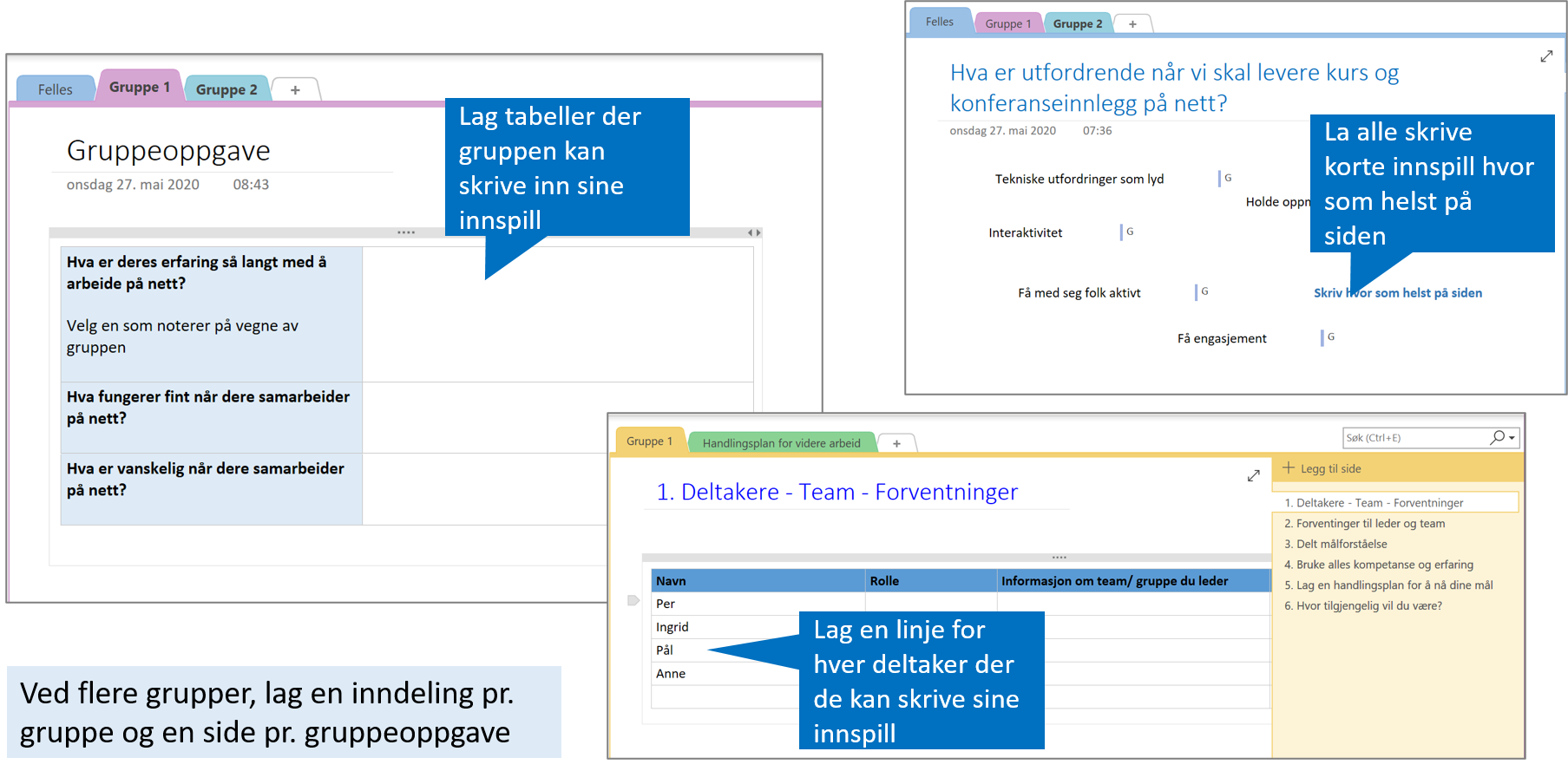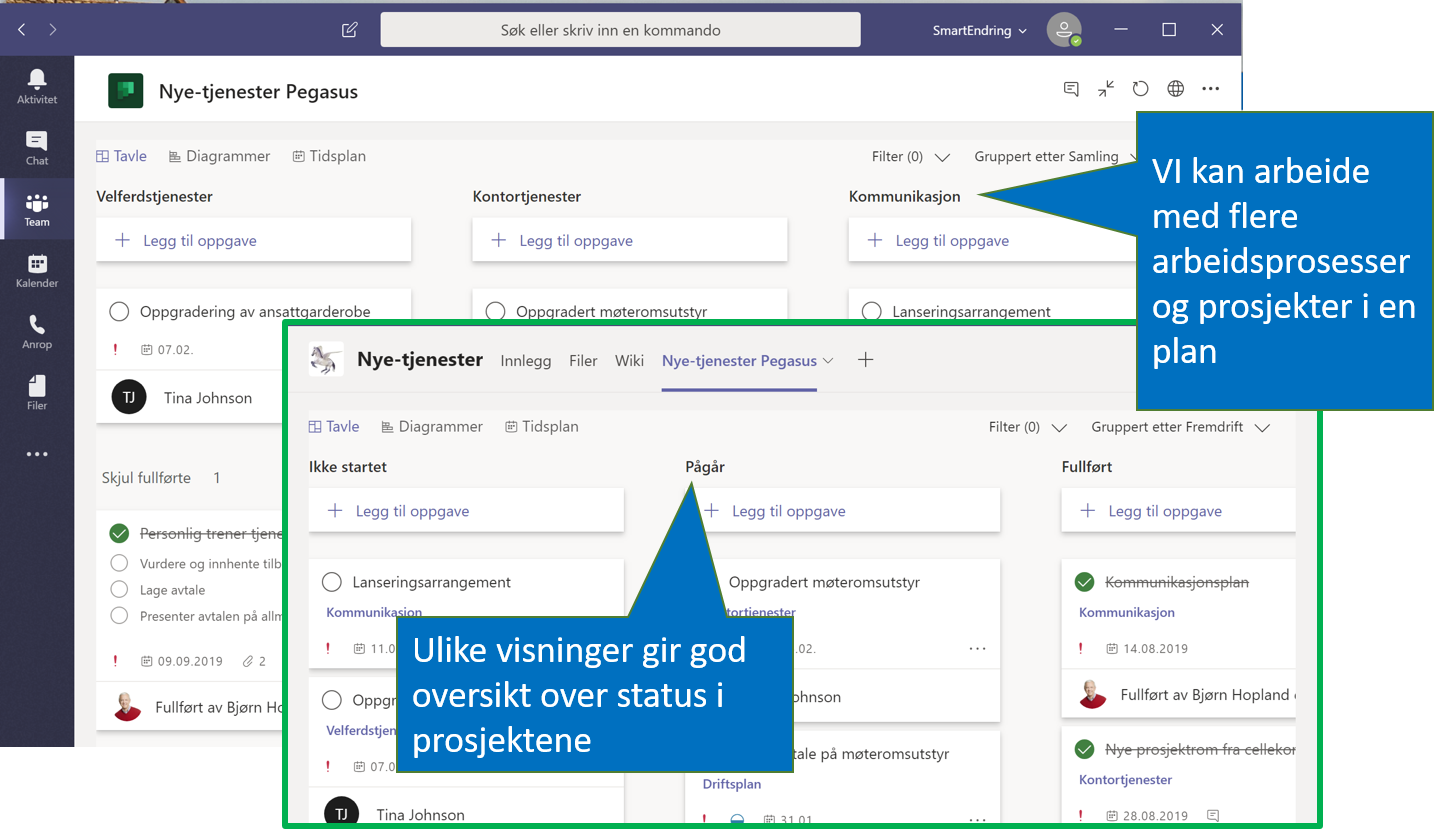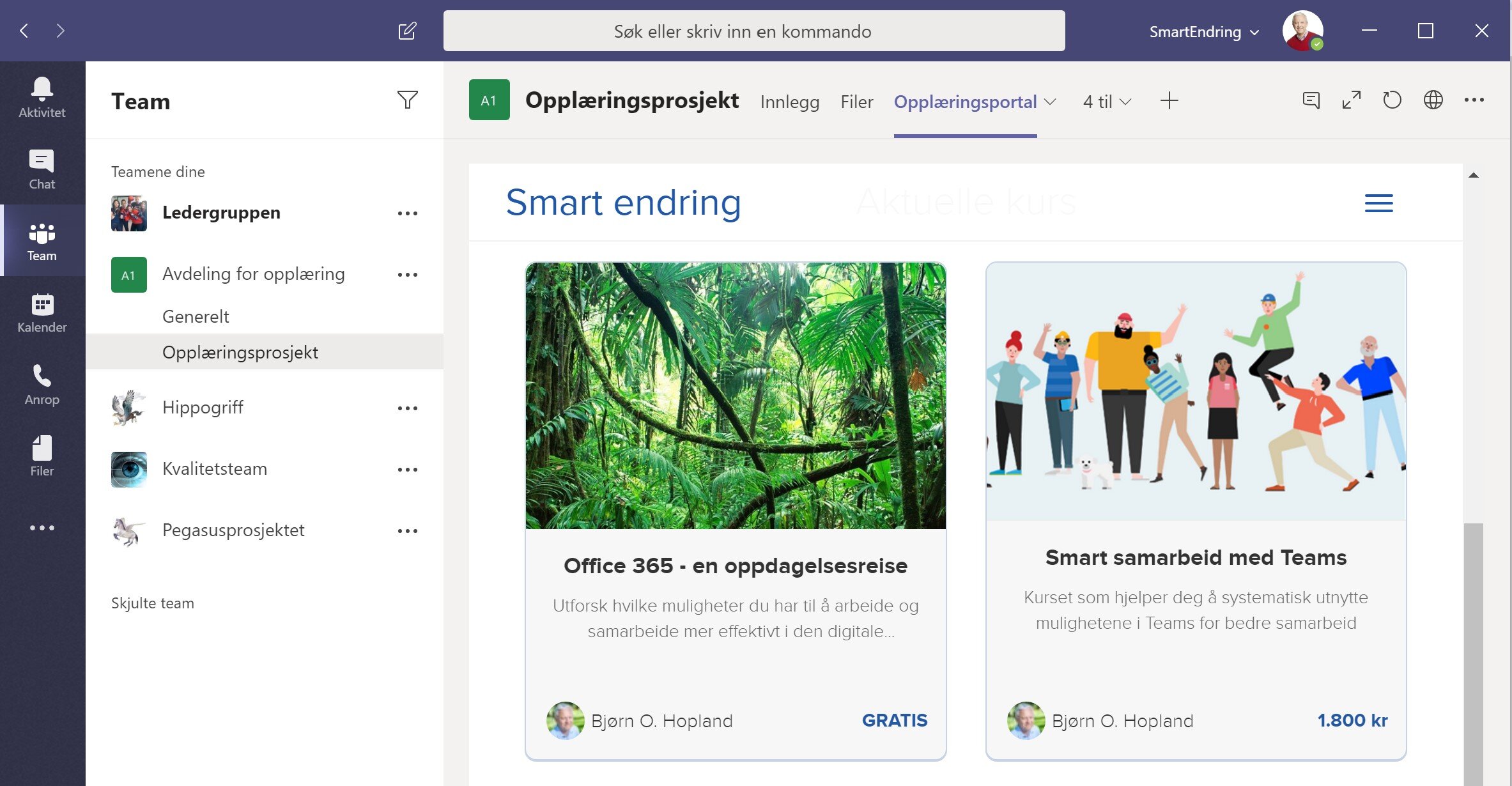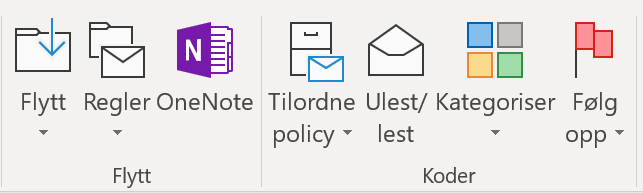Hvorfor skygger så mange unna møtestruktur i Teams?
/Mange lager faktisk møtereferater og er flinke til å notere hvem som skal gjøre hva til neste møte. Problemet er at referatet blir skrevet i Word og arkivert et sted du ikke finner det når du trenger det, eller det blir sendt på epost og drukner i postboksen. Så kommer du på neste møte og ooops…. Det hadde jeg glemt jeg skulle gjøre.
Men Teams inneholder en mulighet mange ikke vet om, og som kan gjøre planlegging, gjennomføring og oppfølging av møter mye enklere og mer oversiktlig. Men mange vet ikke om det, eller velger ikke å bruke denne muligheten.
Slik bygger du enkel møtestruktur i Teams for ditt prosjekt, eller gruppens ukemøte.
Har du lagt merke til at når du oppretter en ny kanal i Teams får du fanen Notes i tillegg til Innlegg og Filer. Hva er Notes, og hva kan den brukes til?
Under fanen Notes ligger OneNote i Teams. Det er et fleksibelt notatprogram som på mange måter erstatter den analoge permen med skilleark vi hadde i hylla før og der vi kunne sette inn hullede A4 sider for å ta vare på løse ark i en struktur som gjorde at vi kunne finne igjen våre notater.
OneNote-programmet er slett ikke nytt. Det kom som en del av Office 2003 og har vært mitt favorittprogram i Office pakken siden. Nå er det innebygget i alle Team, men det er du som må velge å ta det i bruk.
Slik er OneNote knyttet til Team og kanal
Når vi oppretter en kanal vil det bli laget en Inndeling med samme navn knyttet til kanalen
Overskriften på fanen vil være Notes, men kan endres til et mer beskrivende navn. Notater her vil være tilgjengelig for alle medlemmer i Teamet.
Opprett struktur for møtenotatene
I utgangspunktet er sidene i OneNote notatblokken blanke, men det vil nok være en fordel å lage litt struktur på møtenotatene. Det kan du gjøre med å lage en tabell som vist her. Denne tabellen kan repeteres slik at vi har en side for hvert møte.
Denne strukturen har jeg brukt i mange år og er særlig nyttig for møteserier der vi har et fast ukemøte, eller flere møter i et prosjekt. Da kan alle bidra til saker de ønsker å ta opp på møtet ved å skrive dem inn på møtenotatsiden før møtet. I møtet kan vi gjøre felles møtenotater og notere oppfølgingsoppgaver. Så når møtet er ferdig er møtereferatet ferdig. Ingen grunn til å sende det på epost, eller begrave det på et SharePoint-område. Alle vet jo hvor de finner møtenotatene. Se illustrasjon under for mer detaljert beskrivelse.
Du kan jobbe med møtenotatene i Teams, men også åpne dem og jobbe med dem i OneNote-programmet på PC og Mac. Da er de tilgjengelige også når du ikke er på nett, du har flere muligheter, og du kan ta i bruk OneNote for personlige notater.
Ta en titt på videoen for en kort oversikt over hva du kan bruke OneNote til.
Vil du lære mer om å bruke OneNote sammen med andre, eller for deg selv? Det kan du og dere lære i bedriftsintern workshop Smart samarbeid med OneNote i Teams, eller i nettkurset med samme navn.