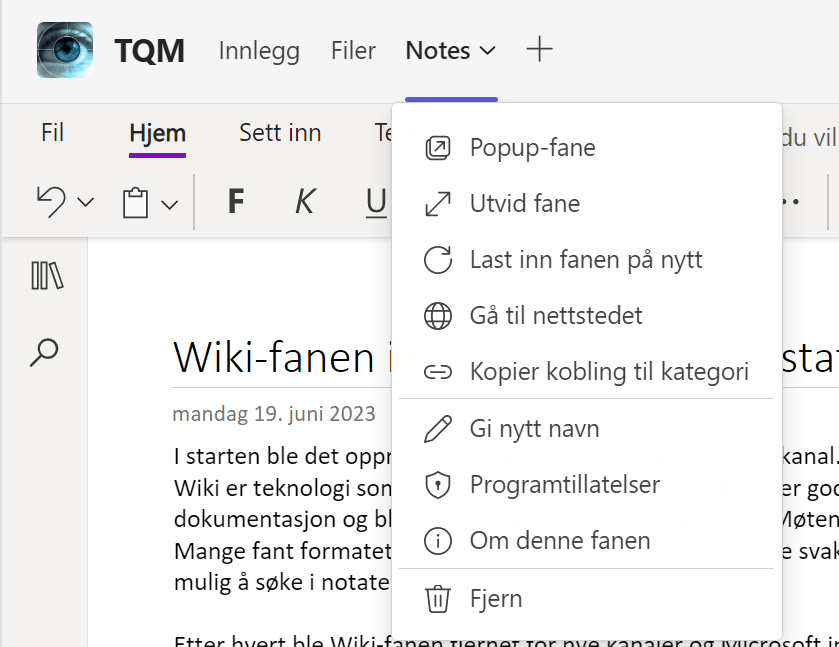På tide å pensjonere OneNote for Windows 10?
/OneNote har vært en del av Microsoft Office siden 2003, og jeg har brukt OneNote til alle typer notater, forberedelse og oppfølging av møter, samling av informasjon fra Web-sider, og mye mer siden dette. Med en delt OneNote på et fellesområde arrangerte jeg og mine Microsoft-kolleger e-postfrie møter. Det vil si ingen epost for å be om innspill til agenda, ingen utsendelser av agenda og ingen utsendelse av møtereferat.
Les mer om dette her: Gode møtenotater er gull verd, så hvorfor har vi ikke det for alle møter?
Da Windows 10 ble lansert inkluderte Microsoft en ny gratisversjon av OneNote for Windows 10-brukere. Fordelen var jo at flere fikk tilgang til å gjøre digitale notater uten å måtte ha Office. Ulempen for Office-brukere er at det nå var to versjoner som tilsynelatende gjorde det samme, og med samme symbol.
Gjennom utallige bedriftsinterne OneNote-workshops så jeg at det ofte var helt tilfeldig hvilken versjon den enkelt bruker startet, og når jeg spurte dem hadde de ingen aning om hvilken versjon de brukte. Vet du?
Du kan se det på hvordan Inndelingene vises.
OneNote for Windows 10 hadde en fordel. Den viser Notatblokker, Inndelinger og sider på samme måte som versjonene for Mac, Teams og mobil. Det den mangler er tilknytning til Microsofts oppgavesystem som gjør at oppgaver fra Outlook, Teams og OneNote kan samles i en liste som du alltid kan ha med deg i lomma med Microsoft To do på mobilen. Den har heller det ikke det gjenkjennbare båndet med valgmuligheter slik de andre Office-programmene har.
Les mer om oppgavesystemet her: Bør vi - og kan vi bruke mindre tid i Outlook og Teams?
For ca. 2 år siden besluttet Microsoft at det for fremtiden bare skulle være en versjon av OneNote for Windows, så du slipper å bli forvirret over ulike versjoner. Heldigvis valgte de å beholde Office-versjonen som har støtte for oppgaver. I den nyeste versjonen har de nå også lagt inn muligheten til å gjøre visningen av Inndelinger og sider likere det vi ser på Mac, Teams og mobil. Ser du ikke alt på venstre side kan du endre oppsettet i menyen som vist under.
Bruker du OneNote for Windows 10 og ønsker å bytte til nye OneNote åpner du programmet, som nå heter bare OneNote. Der kan du åpne dine nåværende notatblokker, og fortsette å bruke denne versjonen. Alt du har gjort tidligere blir med videre.
Vil du og dere ta i bruk OneNote systematisk for personlig bruk og i Teams kan dere vurdere den bedriftsinterne workshopen Smart samarbeid med OneNote i Teams. Er det bare deg kan du gjennomgå det samme som nettkurs. Se alle Smart endring nettkurs på https://nettkurs.smartendring.no