Få hukommelse som en elefant med lommeskanner på telefonen - finn kvitteringer og foto av flipoveren ved søk i tekst
/Bruk telefonen som lommeskanner. Bli papirløs og ha all informasjon tilgjengelig alltid.
Read MoreBruk telefonen som lommeskanner. Bli papirløs og ha all informasjon tilgjengelig alltid.
Read More
I følge blog-statistikken har dere lest 18.000 SmartEndring blogginnlegg i løpet av 2014. Tusen takk for det J Det er tydelig at e-post fremdeles er en stor utfordring for mange, og tips og triks rundt både det å håndtere innkommende e-post og sikre seg at andre leser din e-post er mye lest. Til tross for at mange har spådd e-postens død er det tydelig at det ikke blir mindre e-post i 2015. Heller mer … For å ta kontroll over all e-post som strømmer kontinuerlig inn i Innboksen din, se Hvordan du kan ha kontroll over alle forespørsler på E-post og aldri være redd for å glemme en tidsfrist. Er du usikker på om folk faktisk leser det du sender dem kan du hente noen tips i dette innlegget: Hvorfor skal jeg lese din E-post? Dette må du gjøre!
I løpet av 2014 er iPaden uten tvil blitt tatt mer og mer i bruk for jobbformål. Mange tar med seg denne i møter istedenfor PC. Det mest leste SmartEndring blogginnlegget i 2014 er da også Den beste bruken av iPad på jobben er …. som forteller hvordan du kan bruke den som notatblokk.
Kanskje den viktigste appen som gjør iPad så nyttig på jobben er Microsoft OneNote som binder sammen informasjon på PC, Mac, nettbrett og telefon. Et praktisk eksempel på dette finner du i Få et overtak i møtene med OneNote – lær hvordan! Men OneNote er også utrolig nyttig til mange private formål og det best leste blogginnlegget om OneNote i 2014 var Den enkleste måten å ta vare på og finne igjen kvitteringer
Følg med i 2015 for flere innlegg som kan hjelpe deg å redusere stress og skape bedre resultater. Ikke fyll hodet med alt du skal huske, men frigjør plass til innovative tanker ved smart bruk av teknologi og enkel struktur.
Godt nytt år!
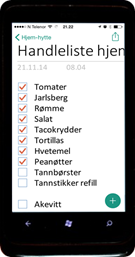
VI har nettopp fått mye bedre kontroll og oversikt på vår dagligvarehandel. Ved å ha innkjøpslisten i OneNote kan vi dele den i familien. Nå kan alle legge til det vi mangler på listen når man kommer på det. Når vi handler sammen i butikken sammen kan vi være veldig effektive og hente ulike ting til handlekurven og så krysse av det vi har lagt i kurven. Da slipper vi å kontrollere om vi har fått med alt til slutt og vi glemmer ingenting.
Dette passer veldig bra for meg som nesten ikke kan lese min egne håndskrift på en vanlig handleliste og jeg kan til og med bruke listen på telefonen uten briller fordi jeg kan forstørre teksten så jeg kan lese den.

For å få avkrysningsboksen, trykk på dette symbolet når du skal legge til ting på handlelisten. Da vil du også få en avkryssingsboks automatisk på neste linje når du gjør linjeskift.
Har du en Windows- eller Android-telefon kan du «pinne» handlelisten til forsiden, men det fungerer bra å bruke den på iPhone også.
Er du av dem som er så flinke at du planlegger hele ukens middager kan du enkelt lage en side til med ukemenyen på så slipper du etterhvert å få spørsmålet «Hva er det til middag i dag?» hele tiden. Du kan bare svare; Sjekk OneNote J
Kjenner du ikke OneNote? Har du Microsoft Office på PC har du også OneNote. For Mac og andre enheter kan du laste det ned gratis. Du kan dele notater både mellom egne enheter som PC, Mac, nettbrett og telefon, og du kan dele med familie og kolleger. For mer informasjon se http://www.onenote.com/
Vil du ha mer inspirasjon til å prøve ut OneNote? Se:
Den enkleste måten å ta vare på og finne igjen kvitteringer
Få et overtak i møtene med OneNote – lær hvordan!
God nyhet for deg som ofte fotograferer lysbildene på seminar med telefonen!
Knips avisklipp med Smarttelefonen – trekk ut teksten i OneNote

Er du av dem som starter å planlegge mål og hvordan du skal nå dem som nyttårsforsett? Da er du kanskje ferdig med en plan i løpet av januar og innen du får summet deg til å virkelig starte gjennomføringen er første kvartal gått. Om du starter med å lage en mal for en handlingsplan må du jo ikke fylle ut hele planen på en gang. Da kan det kan bli helt uoverkommelig. Om du ikke bytter jobb nå har du kanskje allerede noe å bygge på fra i år?
Ved å bruke litt OneNote-magi kan du så fylle inn i planen din etter hvert som du kommer på gode ideer. Her er hvordan du starter:
Start OneNote på PC, Mac, eller nettbrettet ditt. Velg SETT INN og lag en tabell med ønsket antall kolonner og rader som vist under. Skriv inn overskrifter og legg inn det du har for øyeblikket.
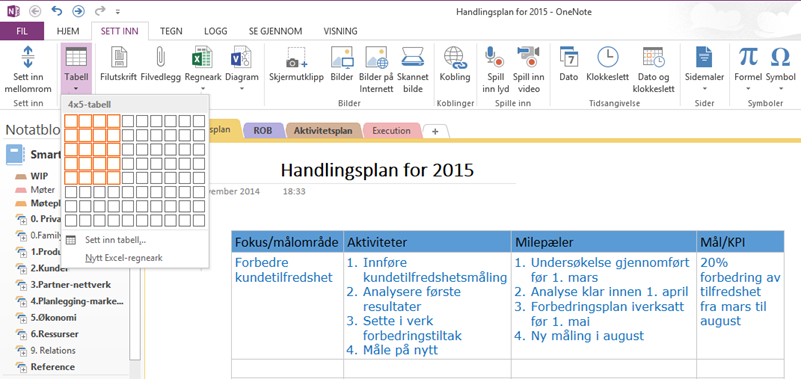 Når du nå kommer på gode innspill fremover kan du legge dem inn der og da. Du kan til og med gjøre det fra telefonen! Den har du jo alltid med deg. Da er sjansen god for at du har en plan klar i løpet av desember og kan feire dette på nyttårsaften :-)
Når du nå kommer på gode innspill fremover kan du legge dem inn der og da. Du kan til og med gjøre det fra telefonen! Den har du jo alltid med deg. Da er sjansen god for at du har en plan klar i løpet av desember og kan feire dette på nyttårsaften :-)
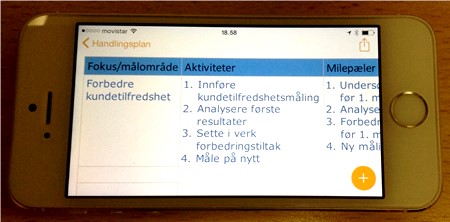
Kjenner du ikke OneNote? Har du Microsoft Office har du også OneNote. Og du kan dele notater både mellom egne enheter som PC, Mac, nettbrett og telefon, og du kan dele med familie og kolleger. For mer informasjon se http://www.onenote.com/
Vil du ha mer inspirasjon til å prøve ut OneNote se:
Få et overtak i møtene med OneNote – lær hvordan!
God nyhet for deg som ofte fotograferer lysbildene på seminar med telefonen!
Knips avisklipp med Smarttelefonen – trekk ut teksten i OneNote

Har du en skuff med diverse kvitteringer du kan trenge en gang? Eller er du en av de få som setter dem sirlig inn i en perm? Vi har en slik perm, men den har ikke blitt oppdatert på en god stund, så om vi skulle trenge en kvittering må vi lete i skuffer og skap for å finne den.
Dersom dere har en OneNote notatbok for familien kan alle nå enkelt fotografere kvitteringen med mobilen og få den pent tatt vare på for fremtiden. Du kan trygt kaste kassalappen og heller skrive ut en kopi om du skulle trenge det senere.
Her er løsningen: OneNote i nyeste versjon for iPhone, iPad, og Android tar ikke bare bilde av kvitteringen. Den retter også opp bildet, gjør innholdet mer leselig og overfører resultatet automatisk til skyen din for senere bruk.
Det ligger i Skyen! Javel. Hva betyr det?
På Windows Phone brukes appen Office Lens. Istedenfor å bare bruke fotofunksjonen på nettbrettet eller telefonen, åpne Microsoft OneNote og ta bildet derfra. Der velger du å ta bilde av Dokument istedenfor Bilde som er standard. Aksepter bildet og se hva som kommer inn i OneNote!

Kjenner du ikke OneNote? Har du Microsoft Office har du også OneNote. Du kan dele notater både mellom egne enheter som PC, Mac, nettbrett og telefon, og du kan dele med familie og kolleger. For mer informasjon se http://www.onenote.com/
Vil du ha mer inspirasjon til å prøve ut OneNote? Se:
Få et overtak i møtene med OneNote – lær hvordan!
God nyhet for deg som ofte fotograferer lysbildene på seminar med telefonen!
Knips avisklipp med Smarttelefonen – trekk ut teksten i OneNote
Du sitter og irriterer deg i møtet. Dette har vi da diskutert før! Så du tar ordet og sier. «Vet dere hva? Dette diskuterte vi 23. september i fjor og 17. mars i år. Begge gangene kom vi til samme konklusjon. Trenger vi å diskutere dette enda en gang?» De andre bare måper. Hvordan kan du huske det?

Enkelt! Du skriver alltid møtenotater i OneNote, så når dette kom opp igjen søker du bare og får opp alle treff relatert til temaet. Du trenger ikke huske når det var, eller i hvilken notatbok det står.
«Da går vi til neste punkt på agendaen» sier møteleder :-)
«Er det noen som husker hva vi avtalte på forrige møte om det seminaret vi skal holde?»
Det blir litt flakkende blikk rundt bordet før du redder situasjonen. «Ja da» sier du. «Jeg skulle lage utkast til agenda og Petter skulle komme med alternative datoer. Det har jeg notert i aktivitetsplanen min.» «Ja du har nå alltid oversikten» sier møteleder.

«Ja, det er utrolig enkelt og greit når man bruker OneNote. Jeg kan til og med legge til og følge opp aktiviteter i planen fra min iPad eller telefon om jeg ikke er i nærheten av PC'en når jeg kommer på noe. Bare se her. Nå legger jeg inn i OneNote på telefonen at jeg skal sjekke agendaen med vår samarbeidspartner før vi sender ut invitasjoner.»

Har du Microsoft Office? Da har du også OneNote :-). Ikke alle er klar over dette. Bare prøv om du ikke allerede er en ivrig bruker av OneNote. De fleste som oppdager OneNote blir det.
Har du OneNote på telefonen kan du også sjekke ut God nyhet for deg som ofte fotograferer lysbildene på seminar med telefonen!
 Det er ikke enkelt å huske alt man skal si når man holder en presentasjon. Ofte har man også tilleggsinformasjon og data som man kan trenge til å svare på spørsmål. Det er veldig praktisk å legge inn dette i lysbildenotatene. Det er vel og bra om du presenterer fra egen PC og sitter eller står foran PC'en. Men i mange tilfelle brukes en annen PC, eller det presenteres i et nettmøte, eller du står ved lerretet og ikke bak PC'en. Å stå med en utskrift av presentasjonen føles heller ikke helt bra. Redningen kan være telefonen. I alle fall om du her Office365. Da kan du laste ned en "Office Mobile" app for å få tilgang til filene dine.
Det er ikke enkelt å huske alt man skal si når man holder en presentasjon. Ofte har man også tilleggsinformasjon og data som man kan trenge til å svare på spørsmål. Det er veldig praktisk å legge inn dette i lysbildenotatene. Det er vel og bra om du presenterer fra egen PC og sitter eller står foran PC'en. Men i mange tilfelle brukes en annen PC, eller det presenteres i et nettmøte, eller du står ved lerretet og ikke bak PC'en. Å stå med en utskrift av presentasjonen føles heller ikke helt bra. Redningen kan være telefonen. I alle fall om du her Office365. Da kan du laste ned en "Office Mobile" app for å få tilgang til filene dine.
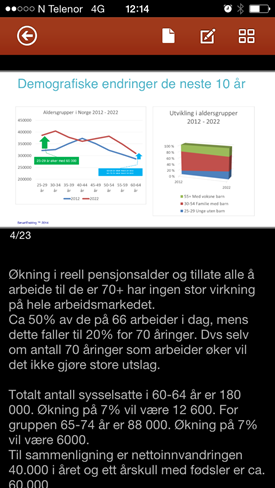 Om du åpner en PowerPoint vil du kunne se lysbildene om du ser på dem i breddeformat og lysbilde + lysbildenotatene om du holder telefonen i høydeformat. Da kan du holde telefonen diskret i hånden og konsultere notatene om du får jernteppe, eller imponere med å ha svar på spørsmål om grunnlagsdata for det du presenterer.
Om du åpner en PowerPoint vil du kunne se lysbildene om du ser på dem i breddeformat og lysbilde + lysbildenotatene om du holder telefonen i høydeformat. Da kan du holde telefonen diskret i hånden og konsultere notatene om du får jernteppe, eller imponere med å ha svar på spørsmål om grunnlagsdata for det du presenterer.
Jeg bruker det ofte til å forberede meg når jeg skal presentere på en konferanse. Da går jeg gjennom presentasjonen for meg selv på bussen, eller i pausen før jeg skal holde mitt innlegg.
For flere presentasjonstips på PC/Mac, se Imponer med å presentere som en proff! Det er enklere enn du tror.

Lysbilde som vises på skjerm
Det er blitt veldig vanlig å fotografere lysbilder som presenteres når man synes det er noe interessant som man vil huske senere. Jeg ser både telefoner og nettbrett brukes til dette når jeg er på et seminar. Likevel, når jeg har forsøkt dette blir ikke innholdet alltid så tydelig når jeg kommer hjem. Vinkelen er skjev, det er kanskje litt skinn i bildet og ikke all tekst blir leselig.
Nå er løsningen her

Telefon som tar bilde av skjerm
OneNote i nyeste versjon for iPhone og Ipad, og appen Office Lens for Windows Phone retter opp bilder, gjør innholdet mer leselig for deg og overfører resultatet automatisk til PC'en din for videre bruk.
Istedenfor å bare bruke fotofunksjonen på nettbrettet eller telefonen, åpne Microsoft OneNote og ta bildet derfra. Du kan nå velge tre ulike modi. Tavle, Bilde (standard) og Dokument. Der velger du å ta bilde av Tavle. Ta nå bilder, aksepter det og se hva som kommer inn i OneNote:
Veldig mye bedre, og enkelt å inkludere i dine andre notater fra seminaret om du vil skrive en liten oppsummering. Du kan selvfølgelig gjøre det samme på et møte. Gjør dine møtenotater på PC, eller nettbrett og inkluder innholdet av viktige lysbilder.
Kjenner du ikke OneNote? Da har du mye å glede deg til J
Se gjerne Den beste bruken av iPad på jobben er …. og Knips avisklipp med Smarttelefonen – trekk ut teksten i OneNote for flere bruksområder.
Om du ikke har det fra før vil du trenge en Microsoft ID for å synkronisere bilder og notater automatisk mellom PC, telefon og nettbrett. Er du litt usikker på hva det er kan du se Det ligger i Skyen! Javel. Hva betyr det?
Jeg har sett på mange mobilapper og PC-løsninger som kan hjelpe meg å bli bedre organisert, bedre til å prioritere og til å ta kontroll over den stadig mer hektiske hverdagen. Problemet er at de fleste løsningene er laget av organiserte mennesker som lager løsninger for andre organiserte mennesker. De er laget for dem som elsker å planlegge i detalj.At 50% av oss er strukturerte og velorganiserte er sannsynligvis et for høyt anslag. Det er sannsynligvis færre enn dette, men jeg har ikke vært i stand til å finne noen klare statistikker på dette.

Her et eksempel fra en av de som mener de har løsningen for oss, Trello som er tilgjengelig på alle plattformer. Her kan du organisere alle dine små prosjekter og daglige aktiviteter.

Jeg testet også en iPad app som heter Productivity Wizzard som lover å hjelpe deg å forandre livet ditt og bli skikkelig organisert. Etter å ha fylt ut mange skjermbilder om mine mål i livet og diverse milepæler og delmål kan jeg da bruke den til å detaljplanlegge mine oppgaver.
Jeg gav opp. Jeg føler at jeg bruker altfor mye tid til å oppdatere planleggingssystemet i forhold til å gjennomføre planene.
De finnes en enorm mengde av slike systemer og løsninger. Felles for dem alle er at det for de fleste av oss blir for mye administrasjon og planlegging og for lite handling. Hvem har nytte av dem? Jo kanskje de som kanskje ikke nødvendigvis trenger det, men de gjør det fordi de liker det ;-)

En annen og mer generisk metode for å organisere oss er Getting Things Done, eller GTD blant innvidde. Et bra system for opptil maks 50% av oss, mens andre blir glassaktige i blikket og klarer ikke å fokusere på nytteverdien. Det blir for overveldende. GTD er i utgangspunktet ikke knyttet opp mot noe program eller app, men fordi informasjonsmengden i dag er så omfattende og oftest digital av natur er det vanskelig å se for seg å bruke et system som ikke er digitalt.
For de fleste som bruker PC på jobben er det da naturlig å benytte den mest brukte planleggeren i hverdagen, Microsoft Outlook, og mange bruker den i sammenheng med GTD-metodikken.
Så er det håp for oss som ikke vil bruke så mye tid på planlegging? Vi har også behov for en viss struktur i hverdagen for å ikke hoppe fra tue til tue og stadig vekk tenker «nå må jeg huske på …», eller «jeg skulle jo egentlig gjort …».
Jeg tror jo det er viktig å ha en klar formening om hva jeg vil oppnå og at jeg må finne en måte å knytte mine prioriteringer og handlinger i hverdagen opp mot dette. Jeg tror ikke at jeg får til det jeg vil bare etter innfallsmetoden.
Jeg har kommet til at Microsoft Outlook, mer eller mindre rett ut av boksen, er et flott planleggings og prioriteringsverktøy i seg selv og at jeg ikke trenger så mye mer. Med et minimum av arbeid kan du både ta kontroll over alle oppgaver som kommer inn via e-post og legge inn egne oppgaver. Dette krever ikke mye tid, men det er klart, en viss disiplin må du ha J
Oppdatering: Med den nye muligheten til å sette inn lister i OneNote appen på iPhone kan det være et godt og enkelt alternativ om du ikke bruker oppgaver i Outlook. Se Ny superenkel måte å behandle oppgaver på iPhone
For hvordan, se Har du for mye å gjøre? Seks tips som hjelper deg å prioritere det som er viktigst. Her kan du lese om hvordan du kan følge opp de viktigste oppgavene dine.
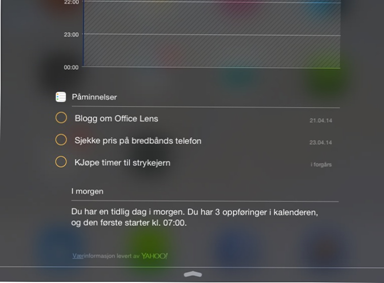
Har du en iPhone, eller iPad får du også Outlook-oppgavene dine rett inn på denne uten å installere en eneste ny app. Sveip ned fra toppen så kommer varslingssenteret til syne og dine oppgaver blir synlig der som Påminnelser.
Om du er interessert i hvordan du ellers kan bruke iPad i jobbsammenheng kan du også lese Den beste bruken av iPad på jobben er ….

Jeg har holdt presentasjoner på konferanser og kurs i mange år og setter stor pris på alt som hjelper meg å holde en bedre presentasjon. Jeg må innrømme at jeg ikke er av dem som lager de mest fancy presentasjonene med masse animasjoner og overganger. Det kan være fristende, og om du har et publikum som synes det er morsomt er det utrolig mange fine nye overganger i PowerPoint 2013. For eksempel denne med gardiner :-)

Jeg foretrekker å konsentrere meg om budskapet og viser stort det det som er nødvendig for at publikum skal forstå poenget. Det er en del triks jeg har brukt i mange år med god effekt og som jeg lærte allerede da man skrev ut lysbildene og viste dem på overheadprojektor. For eksempel, ikke forsøk å snakke mens publikum forsøker å lese lysbildet ditt. Enten, gi dem tid til å lese det før du sier noe, eller slå av prosjektoren for å at de skal konsentrere seg full om det du sier. Det er ikke så praktisk å slå av en video-prosjektor, men om du trykker B på tastaturet blir skjermen svart.
 Det andre er å aldri snakke med ryggen til publikum. Det er det fort gjort å gjøre om man skal peke på noe på lerretet, for eksempel med en laserpeker. Det du kan gjøre i stedet er å bruke den virtuelle lasepekeren i PowerPoint 2013. Da må du bruker presentasjonsvisning.
Det andre er å aldri snakke med ryggen til publikum. Det er det fort gjort å gjøre om man skal peke på noe på lerretet, for eksempel med en laserpeker. Det du kan gjøre i stedet er å bruke den virtuelle lasepekeren i PowerPoint 2013. Da må du bruker presentasjonsvisning.
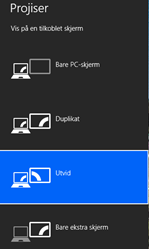 Dette er standard oppsett, men du må først sette opp PC 'n for å vise ulikt innhold på din skjerm og på prosjektoren. Det gjør du ved å trykke Windows knappen og P samtidig. Da får du opp en valgmeny. Velg "Utvid".
Dette er standard oppsett, men du må først sette opp PC 'n for å vise ulikt innhold på din skjerm og på prosjektoren. Det gjør du ved å trykke Windows knappen og P samtidig. Da får du opp en valgmeny. Velg "Utvid".
Når du nå starter presentasjonen vil den vises på prosjektoren og du vil se presentasjonsvisningen slik:
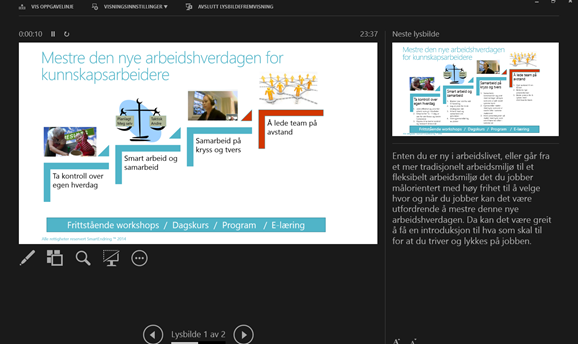
Fordelen med presentasjonsvisningen er at du ser neste lysbilde, og at du har mulighet til å hoppe til hvilket lysbilde du vil . Det kan være praktisk om du får dårlig tid og vil hoppe over noe uten å vise publikum dette :-)
Du kan som før nevnt også peke i lysbildene uten å snu deg bort. Du vi også se dine presentasjonsnotater og tiden du har brukt. Det kan også være veldig nyttig.
Så er du klar til å presentere. Da går tiden fort og ofte blir det hektisk på slutten for å rekke alle. Jeg har en håndregel jeg har brukt i mange år for å ikke ende opp med for mange lysbilder. Ett lysbilde bruker jeg i gjennomsnitt tre minutter på. Dvs. at for en presentasjon på en halv time kan jeg ha maksimalt 10 lysbilder. Test selv og se om det stemmer for deg også. Lykke til med gode presentasjoner!
å bruke den som notatblokk!

Fordelen med å ha med nettbrett fremfor PC i et møte er at du ikke sitter med en skjerm mellom deg og de andre deltakerne. Fordelen med nettbrett fremfor den grønne møteboka, eller løse ark er at du har alt på ett sted, ubegrenset kapasitet og ikke minst det er delbart både med deg selv slik at du kan behandle notatene videre på PC, og med andre slik at dere kan ha felles møtenotater.
Flere kan til og med skrive notater på samme side så ulike deltakere kan notere på de forskjellige agendapunktene. Når møter er ferdig blir dette møtereferatet, og nå slipper du å sende det på E-post til noen.

Her er et eksempel fra et møte jeg planlegger og holder med min medarbeider Tina.
Jeg oppretter møtet i Outlook på PC og før jeg sender invitasjonen til Tina trykker jeg på "Møtenotater". Her får jeg et spørsmål om jeg ønsker å dele notater med de andre møtedeltakerne. Det ønsker jeg og får så velge hvor jeg vil dele notatsiden.
Det gjør jeg på i en OneNote arbeidsbok som ligger på vårt fellesområde i SharePoint. Det blir nå satt inn to lenker i invitasjonen. En for de som bruker OneNote på sin PC, eller nettbrett (Vis møtenotater) og en for de som ikke gjør det (web). De vil få muligheten til å gjøre notater i nettleseren.
Du kan laste ned OneNote appen fra Apple App Store og fra Play butikk for Samsung Galaxy. For alle Microsoft nettbrett er det installert som standard.
Eksemplet viser hvordan dette ser ut i Outlook 2013 / Office365, men det kan også gjøres i Outlook 2010. OneNote er en standard del av Microsoft Office, så har du det har du OneNote. Har du ikke brukt OneNote før anbefaler jeg å gå igjennom den lille introduksjonen du får opp første gang.

Så er vi kommet til møtet. Jeg gjør mine notater på min iPad som vist her. Samtidig gjør Tina sine notater på sin Samsung Galaxy.
Når møtet er ferdig og jeg kommer tilbake til min arbeidsplass kan jeg åpne møtereferatet på PC'en og overføre eventuelle oppgaver til Outlook for oppfølging. For mer om å overføre oppgaver fra OneNote til Outlook, se Er du godt i gang med det nye året? Vet du hva du må gjøre for å nå dine mål?
I de fleste møter er det sentralt å dele informasjon og den vanligste formen er å vise møtedeltakerne en PowerPoint presentasjon. Men det er ikke alltid vi har et møterom med en prosjektor og ofte har vi møter i uformelle lokaler som en kafé, på et hotell, eller kanskje ute om det er pent vær JIkke noe problem! Så lenge du har et trådløst nettverk kan du vise din PowerPointpresentasjon direkte på deltakernes PC, iPad, eller annet nettbrett. Du kan også sende presentasjonen til en SmartTV. Så lenge du har en nettleser vil dette virke.
Dette gjør du:
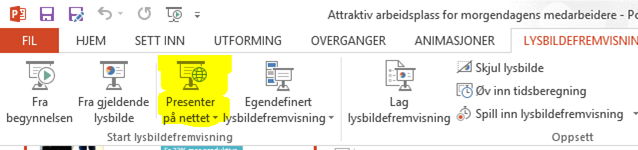
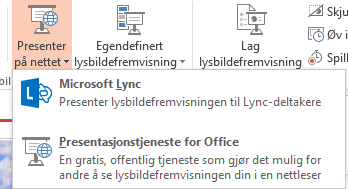
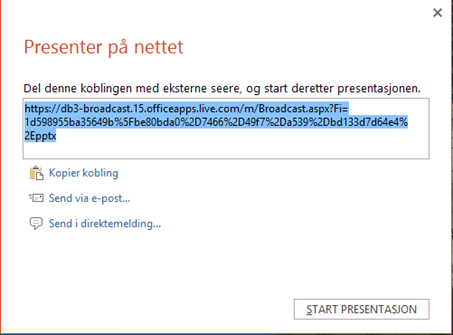
Dersom du mottar denne på en iPad vil den åpne Safari og vise presentasjonen. Når du bytter til neste lysbilde vil dette skje simultant hos alle som følger presentasjonen. Seeren kan også bla i presentasjonen og laste den ned om du tillater det.
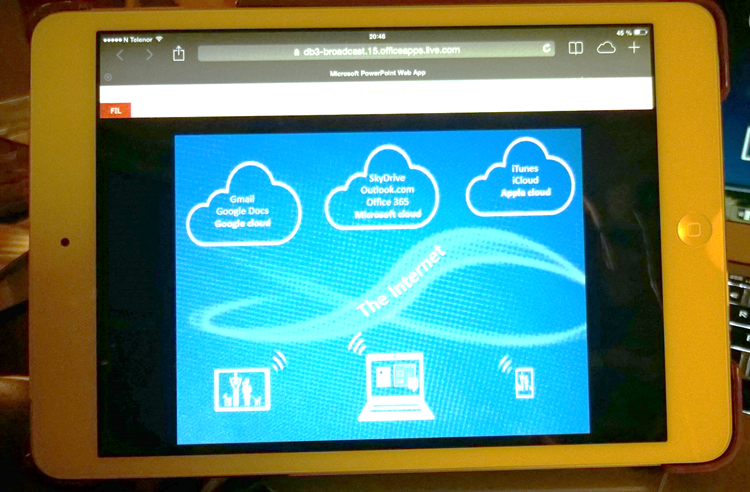 For flere tips om bruk av iPad på jobben, se Den beste bruken av iPad på jobben er ….
For flere tips om bruk av iPad på jobben, se Den beste bruken av iPad på jobben er ….
De fleste synes det er flott å ha muligheten til å lese E-post på telefonen. Det betyr at du kan holde deg oppdatert på bussen, mellom møter, og …. under middagen :-S Du starter gjerne med å lese E-post når du er på vei hjem, sjekker noen ganger i løpet av kvelden, og på vei til jobben neste dag.Du får en følelse av å være oppdatert på E-posten din. Det kan føles bra helt til du kommer på kontoret, åpner Outlook og finner 20-30 halvleste E-poster der.
Problemet med å lese E-post på telefonen er at du må lese og behandle dem om igjen på PC'en, siden det er håpløst å behandle E-posten helt ferdig på telefonen. Det er krøkkete å svare på E-post på grunn av telefonens minitastatur og det er vanskelig å sjekke annen informasjon du trenger for å behandle E-posten når du ikke er på PC'en.
Mentalt er du nå litt ferdig med de E-postene du har lest, så når du jobber i Outlook på kontoret og det strømmer inn nye E-poster prioriterer du disse istedenfor å behandle ferdig dine halvleste E-poster. På denne måten ender du lett opp med et isfjell av E-post i Innboksen din der bare de nyeste er synlig over vannet, mens de fleste gjemmer seg under overflaten. Det kan føre til at du overskrider tidsfrister, og de som har sendt deg E-post tror du ikke prioriterer deres E-post siden de ikke får noe svar fra deg.
Men E-post på telefonen kan absolutt være et gode bare man gjør noen forberedelser og bruker telefonen smart. Jeg bruker Outlook regler som blir behandlet på E-post tjeneren til å sortere posten min og velger så å synkronisere bare den E-posten som gir mening å lese på telefonen. For oppsett av regler, se Tilbake fra ferie med hundrevis av E-post i Outlook? Fortvil ikke, du kan få hjelp!
Jeg deler inn E-post jeg vil se på telefonen i to grupper.
 En tredje gruppen med E-post er de jeg ikke ønsker å synkronisere til telefonen. Dette er E-post jeg ikke kan gjøre noe med på telefonen. Eksempler på dette er godkjenning av reiseregninger fra teamet mitt, innkjøpsordre og fakturagodkjenninger og andre systemmeldinger. Ved å ikke vise disse på telefonen og skille viktig E-post fra E-post som bare inneholder informasjon som jeg må lese reduserer jeg mengden jeg behandler på telefonen og gjør det lettere å bruke telefonen smart sammen med PC'en.
En tredje gruppen med E-post er de jeg ikke ønsker å synkronisere til telefonen. Dette er E-post jeg ikke kan gjøre noe med på telefonen. Eksempler på dette er godkjenning av reiseregninger fra teamet mitt, innkjøpsordre og fakturagodkjenninger og andre systemmeldinger. Ved å ikke vise disse på telefonen og skille viktig E-post fra E-post som bare inneholder informasjon som jeg må lese reduserer jeg mengden jeg behandler på telefonen og gjør det lettere å bruke telefonen smart sammen med PC'en.
Har du en Windowstelefon (som vist over) kan du enkelt vise de ulike mappene du synkroniserer direkte på startskjermen. Gå inn i Innboksen, trykk på de tre prikkene nederst på skjermen og velg mapper. Velg "vis alle mapper". Trykk og hold på mappen du vil feste til startsiden og velg "fest til start".
Har du andre typer telefoner må du gå inn i mappestrukturen og velge mappe å lese derfra.
Sier det pling når du får ny E-post? Ble du sittende å lure på hvem den var fra? Ble du nysgjerrig og falt for fristelsen med å se hva det var?Enda verre, får du opp et flagg på skjermen som viser at du har fått en ny E-post? Øynene dine, og underbevisstheten vil lese denne umiddelbart. Forskning viser at du mister konsentrasjonen i 30 sekunder til flere minutter når dette skjer.
Og hvor fristende er det vel ikke å klikke på flagget og åpne E-posten dersom det ser ut som noe interessant. Da er du virkelig langt ute av det du arbeidet med og det vil ta deg lang tid å komme tilbake til det du egentlig hadde bestemt deg for å arbeide med.
Gjør deg selv en tjeneste å slå av disse varslene i Outlook! Ta bort alle merker under Meldingsankomst. I det minste Spill av en lyd, og Vis et skrivebordsvarsel.
I Outlook, velg FIL -> Alternativer og gå til E-post alternativer

Nå er det du som bestemmer tidspunktet for behandling av ny E-post, ikke senderen av E-posten.
Hva er en av de vanligste måtene å spørre noen om å gjøre en oppgave? De sender deg en E-post! Ikke sant? Når denne E-posten kommer inn i din Innboks må du bestemme deg for hva du skal gjøre med den og når. Dette er en oppgave, og du bør behandle den som dette. Heldigvis har Outlook gode muligheter til å hjelpe deg til å holde orden på dette. Mange tenker på Outlook som E-post og kalender, mens Outlook egentlig er ditt personlige planleggings- og prioriteringsverktøy! Ved å bruke Oppgavebehandling i Outlook kan du enkelt planlegge og prioritere både innkomne og egendefinerte oppgaver.

Den enkleste måten å behandle innkommende forespørsler på, og som du ikke umiddelbart kan behandle, er å gjøre den om til en Oppgave i Outlook. Høyreklikk på flaggfeltet i E-posten og velg når du har planlagt å behandle innholdet i E-posten. Ved å gjøre dette blir den behandlet som en Outlook oppgave. Beste praksis for E-postbehandling er å ikke gå videre til neste E-post i Innboksen før du har bestemt deg for når du vil behandle den du leser nå. Det er bare fire ting du kan gjøre med en E-post. Dette omtaler vi som de fire D'er. Do now/Gjør nå, Delegate/Deleger, Delete/Slett, Decide/Bestem når du skal gjøre det. Jeg klarer dessverre ikke å komme opp med en god norsk huskeregel så jeg bruker den engelske :-)
Dersom du svarer på den umiddelbart, eller delegerer den ved å videresende den kan du trygt slette E-posten fra Innkurven fordi du jo har en kopi sammen med det du har svart/videresendt i Sendte elementer. Velger du derimot å behandle E-posten senere, for eksempel i morgen, eller neste uke, er det beste du nå kan gjøre å flytte E-posten ut av Innboksen. Ellers vil den ligge der og stresse deg kanskje i en uke og påminne deg om at du må gjøre noe med den helt til den er utført.

Dra E-posten over i valgt mappe og vil den dukke opp nøyaktig på det tidspunktet du har planlagt å gjennomføre oppgaven. Flytt den til den mappen der du senere vil ha E-posten arkivert. Da trenger du heller ikke tenke på å arkivere den når E-posten er behandlet.
Ikke alle føler dette som trygt, fordi de er vant til å bruke Innboksen som huskeliste og leser gjennom Innboksen mange ganger om dagen på leting etter oppgaver som må gjøres i dag, mens man hopper over oppgaver som kan vente. Dette er helt unødvendig. Outlook er laget for at du trygt skal kunne flytte E-posten ut av Innboksen samtidig som den vises i din oppgaveliste når du trenger å behandle oppgaven. Outlook er ikke designet for å utføre oppgaver fra Innboksen. I Innboksen behandler du og prioriterer innkommende E-post. Å gjennomføre oppgaver basert på din prioritering gjør du fra Oppgavelisten. Mest effektiv prioritering og best oversikt får du om du bruker oppgavelisten under kalenderen. For oppsett av dette se Har du en lang liste med flagget E-post? Har du gitt opp å bruke Outlook gjøremål?
Oversikt over 4D-systemet
Do now / Gjør nå
Dersom du kan besvare E-posten, ringe noen, eller på annen måte behandle E-posten i løpet av et minutt eller to er dette meget effektivt. Når du har behandlet E-posten, arkiver den umiddelbart, eller slett den avhengig av hva den inneholder.
Delegate / Deleger
Ofte får man oppgaver via E-post man kan delegere til andre. Det enkleste er da å videresende E-posten med en kommentar/instruksjon. Når du har behandlet E-posten, arkiver den umiddelbart, eller slett den avhengig av hva den inneholder. Om du ønsker å følge opp i forhold til den du har delegert til, flagg E-posten for deg selv med det ønskede tidspunkt for oppfølging før du sender den. Den vil da dukke opp på oppgavelisten på tidspunktet du har bestemt.
Delete / Slett
Selvforklarende :-)
Decide /Utsett til senere
Bestem deg for når du skal behandle E-posten, og flagg den med det tidspunktet.
Neste uke vil opprette en oppgave med start neste mandag, og forfall neste fredag. Du kan også bruke Egendefinert. Velg bare startdato. Forfall vil bli satt til samme dato. En oppgave bør kunne gjøres i løpet av en dag. Er det mer omfattende anbefales å splitte den i flere oppgaver.
Når du har flagget den for ønsket oppfølgingstidspunkt, arkiver den i den mappen du vil ønske å finne den igjen senere. Om du ikke trenger å arkivere den kan du flytte den til en kladdefolder, for eks. Behandlet E-post. Senere når oppgaven er utført, klikk på flagget for å markere den som utført. Dersom du ikke ønsker å arkivere E-posten kan du slette oppgaven. Dette vil også slette E-posten.
Ønsker du og ditt team konkret hjelp til å få kontroll over egen arbeidshverdag og arbeide bedre sammen i det nye fleksible arbeidslivet, se for eksempel Smart arbeid og samarbeid med OneNote og Smart bruk av Outlook for å ta kontroll over egen hverdag.
Ser Outlooks oppgaveliste slik ut?
Jeg vet mange har gode intensjoner om å følge opp innkommende E-post og andre oppgaver man forsøker å holde rede på. En måte er å flagge E-posten. En annen mulighet er å opprette gjøremål/tasks. Problemet er at disse ofte blir liggende i en uprioritert oppgaveliste som bare vokser og vokser. Når forfallsdato er passert blir gjerne disse oppgavene røde og de ender opp med å være en stressfaktor istedenfor den hjelpen den er ment å være. I Outlook 2010 blir i tillegg denne listen stående ved siden av Innboksen så man har alle røde påminnelser foran seg hele tiden mens det stadig kommer inn ny E-post som må behandles. I Outlook 2013 har man heldigvis tatt bort denne.
Det er en omforent oppfatning blant alle eksperter som arbeider med hvordan det er mest effektivt å behandle E-post at man bør skille mellom å behandle innkommende E-post, og å arbeide med oppgavelisten. For å skape bedre forutsetninger for å ha mulighet til å ha kontroll over-, og tømme oppgavelisten må vi se på hvordan vi planlegger tiden vår.
Vis arbeidsoppgavene dine under kalenderen i Outlook
Om du velger å se kalendervinduet i Outlook for neste uke vil hjernen din umiddelbart få et signal om hvordan den uken blir for deg. Dersom det er mange avtaler og møter vil du umiddelbart få oppfatningen av at det blir en travel uke. Er det få møter og avtaler vil signalet være at det det blir en rolig uke. Dette er selvfølgelig et helt feil bilde fordi den ikke sier noe om hvor mange oppgaver du må utføre. De fleste vil vel være enige i at det «virkelige arbeidet» skjer mellom møtene. Det er først når vi legger til disse arbeidsoppgavene at du vil kunne danne deg et inntrykk av den reelle arbeidsbelastningen.


Om ikke oppgavelisten er synlig i kalenderen, velg VIS-fanen i båndet, og velg å vise Dagens oppgaveliste som Normal. Du vil nå se at standardvisningen er «Vis oppgaver: Etter forfallsdato». Utfordringen med dette er at du kan ha fem oppgaver som forfaller neste fredag, og de vil alle bli vist neste fredag i kalenderen. Det er litt sent å bli påminnet om dette J. Jeg anbefaler å heller velge når du skal gjøre oppgaven. Det kan godt hende at disse oppgavene må gjøres på onsdag fordi det er den eneste dagen du har tid til å gjøre dem i løpet av uken. For å arbeide slik, velg å bruke startdato for planlegging og ikke forfallsdato. Om du høyreklikker på teksten, kan du endre oppsettet til «Vis oppgaver: Etter startdato»
Nå kan du balansere arbeidsbelastningen din for neste uke med å dra oppgavene fra dag til dag der du tar hensyn til at noen dager er det mange møter og urealistisk å arbeide med å tømme oppgavelisten din, mens du her mer tid tilgjengelig for eget arbeid andre dager. Med dette oppsettet vil du også oppdage at oppgaver du ikke får gjort på den planlagte dagen automatisk vil bli overført til neste dag. Det blir de helt til du markerer oppgaven som utført, eller sletter den.
For mer om hvordan du kan behandle innkommende E-post og oppgaver smart, se Hvordan du kan ha kontroll over alle forespørsler på E-post og aldri være redd for å glemme en tidsfrist.
Ønsker du og ditt team konkret hjelp til å få kontroll over egen arbeidshverdag og arbeide bedre sammen i det nye fleksible arbeidslivet, få se for eksempel Smart bruk av Outlook for å ta kontroll over egen hverdag
Hjelper ledere og kunnskapsarbeidere å ta kontroll over egen tid, prioritere og samarbeide bedre på kryss og tvers i den nye arbeidshverdagen.

Abonner på bloggen og få gratis ebok