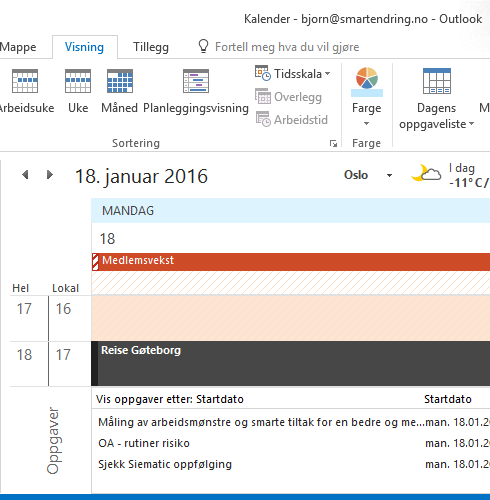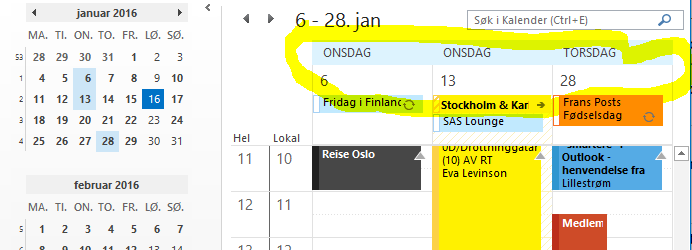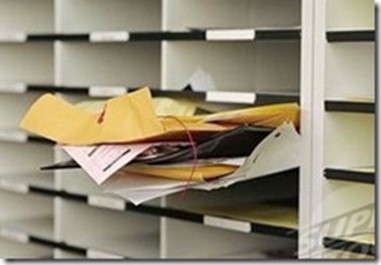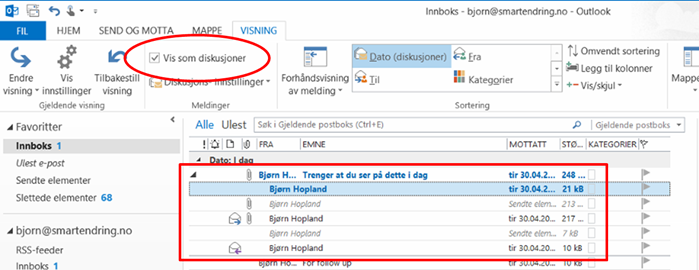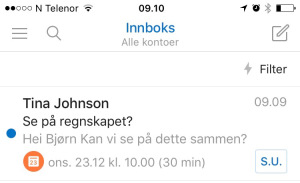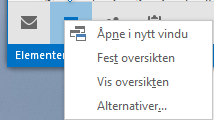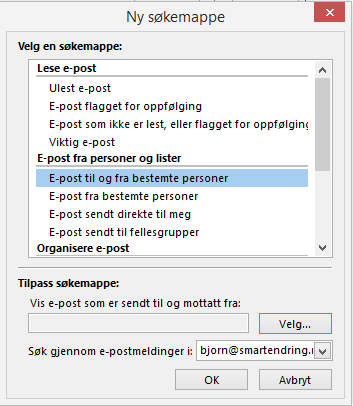Tilbake fra ferie med hundrevis av E-post i Outlook? Fortvil ikke, du kan få hjelp!
/Dersom du har 100+ E-post i Outlook Innboksen, hvordan prioriterer du hva du skal gå løs på først? Her er tre trinn for å gjøre det på kortest mulig tid:
- La postmannen sortere E-posten før du går løs på den.
- Grupper E-posten i diskusjoner
- Behandle ferdig en og en E-post
Ettersom de fleste har sortert E-posten utfra når den kom inn ser sannsynligvis Innboksen din ut omtrent som på bildet. Viktig og uviktig E-post om hverandre. Nyhetsbrev, forespørsler, interninformasjon, E-post fra kunder ligger om hverandre uten noe som helst system som hjelper deg å ta tak i det viktigste først.
Hvordan går du løs på dette? Starter du systematisk på toppen med de nyeste E-postene og jobber deg nedover? Starter du med de eldste først? Eller, ser du gjennom overskriftene og plukker litt her og der og forsøker å finne de viktigste E-postene først?
Tenk om postmannen kunne sortere posten for deg før den kom inn i din Innboks! Legge nyhetsbrev og lignende i en mappe på bunnen av Innboksen, deretter interninformasjon i en mappe oppå denne og så de viktige E-postene på toppen? Da vil du være mye sikrere på at du starter med det viktigste, og du kan fint utsette resten til senere i uken. Ville ikke dette gjøre det lettere å komme tilbake fra ferie? Dette kan faktisk Outlook gjøre for deg ved hjelp av enkle regler du kan legge inn selv.
Det finnes et utall av avanserte måter å bruke regler på. Dette kan være fint å bruke om du har spesielle behov. Jeg anbefaler uansett å starte med enkle «pek og klikk» regler for å flytte E-post inn i mapper utfra forskjellige kriterier. Dette kan være fra en avsender, eller E-post sendt til en gruppe. Senere kan du lage mer avanserte regler. For eksempel sortere all E-post der du er på kopi-linjen i en egen mappe.
For å flytte E-post fra en avsender fra Innboksen til en mappe du oppretter for dette formålet, velg en E-post, og velg Regler – og Flytt alltid meldinger fra …. . I eksemplet er det alle meldinger fra LinkedIn. Du får sikkert, i likhet med meg, en god del oppdateringer på E-post derfra, og vi kan vel fort bli enige om at det ikke er særlig høy prioritet å se på disse umiddelbart etter ferien?
Du kan flytte meldinger til en mappe som finnes fra før, eller du kan lage en ny. Alle nye E-post som nå kommer inn vil nå bli automatisk flyttet til denne mappen. Det beste ville vært om du laget den regelen før du dro på ferie J, men om du ikke gjorde det nå kan du fremdeles utføre regelen i etterkant på E-post som allerede er kommet inn.
Sett deg godt tilbake og se E-posten forsvinne fra Innboksen til de valgte mappene :-)
in erfaring er at dette lett kan halvere antall E-post du må ta stilling til i første omgang.
Jeg sier ikke at du ikke skal lese resten av E-postene, bare at de ikke trenger å leses først. Når du oppretter disse mappene, legg dem som undermapper av Innboksen din. De er jo fortsatt en del av Innboksen, bare sortert i undermapper.
La oss si at du hadde 200 E-post i Innboksen opprinnelig. Da har du kanskje fremdeles 100+ igjen etter at reglene har flyttet en del til undermapper. Erfaringsmessig brukes E-post ofte til diskusjoner og spørsmål til en gruppe, og sendes gjerne til flere mottakere. La oss si at noen stilte et spørsmål, eller startet en diskusjon i begynnelsen av ferien din og sendte E-post til 5 mottakere der du er en av dem. De andre svarer så til alle over noen dager, og noen svarer alle på dette igjen. Det blir fort 10 E-post i din Innboks, og de vil bli spredd over flere sider i Innboksen din. For å behandle hele «samtalen» under ett, istedenfor å behandle 10 E-post separat, slå på Vis som diskusjoner. I tillegg til å kunne behandle all E-post i en diskusjon på en gang vil den også gi deg bedre oversikt over Innboksen.
Nå er du klar til å gå løs på innholdet i E-postene. Ikke fall for fristelsen il å "halvlese" E-post. Gjør du det sitter du veldig fort med 10-20 E-post som ser ut som de er lest og behandlet, men det er de ikke og du må begynne på nytt igjen med hver E-post. Dette er mye mindre effektivt enn om du behandler hver E-post ferdig første gangen du leser den. For mer om dette, les Hvordan du kan ha kontroll over alle forespørsler på E-post og aldri være redd for å glemme en tidsfrist
Ønsker du og ditt team konkret hjelp til å få kontroll over egen arbeidshverdag og arbeide bedre sammen i det nye fleksible arbeidslivet? Om dere setter av et par timer til å lære Smart bruk av Outlook for å ta kontroll over egen hverdag vil dere oppleve umiddelbar gevinst, redusert stress og bedre resultater i jobben fremover.