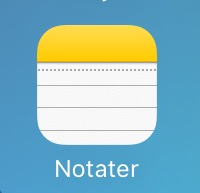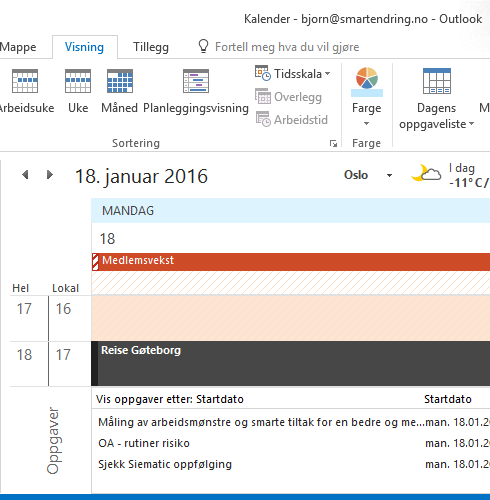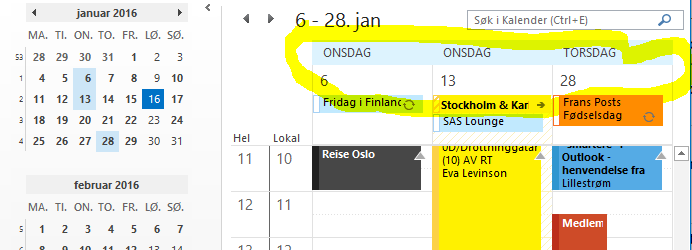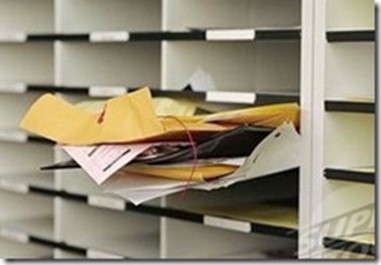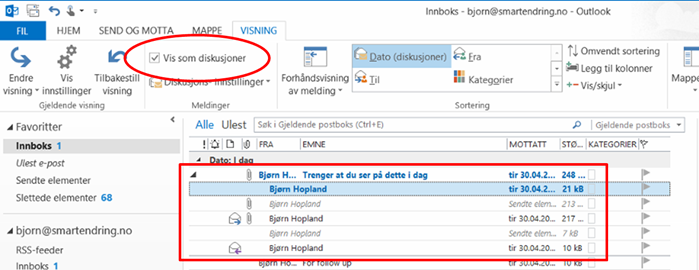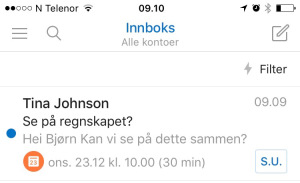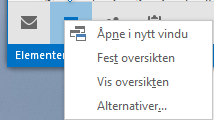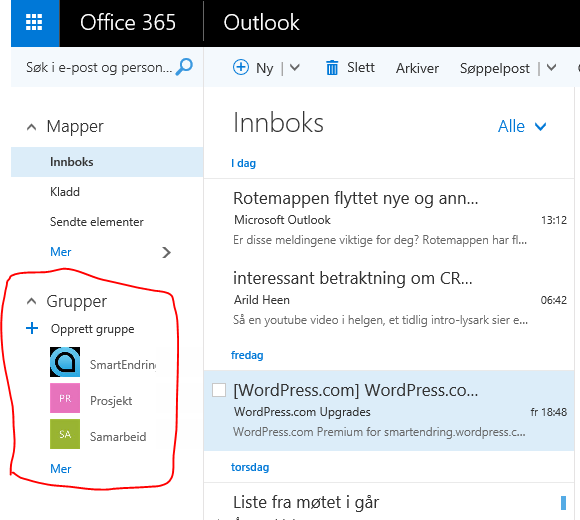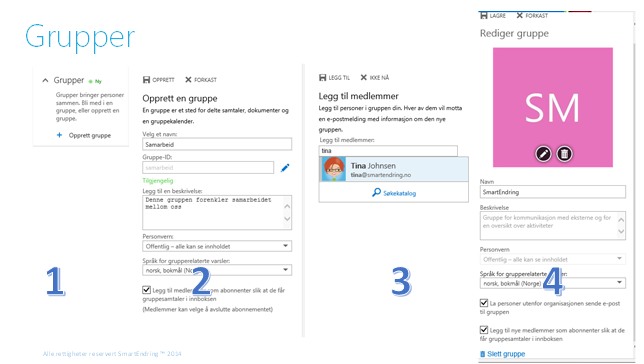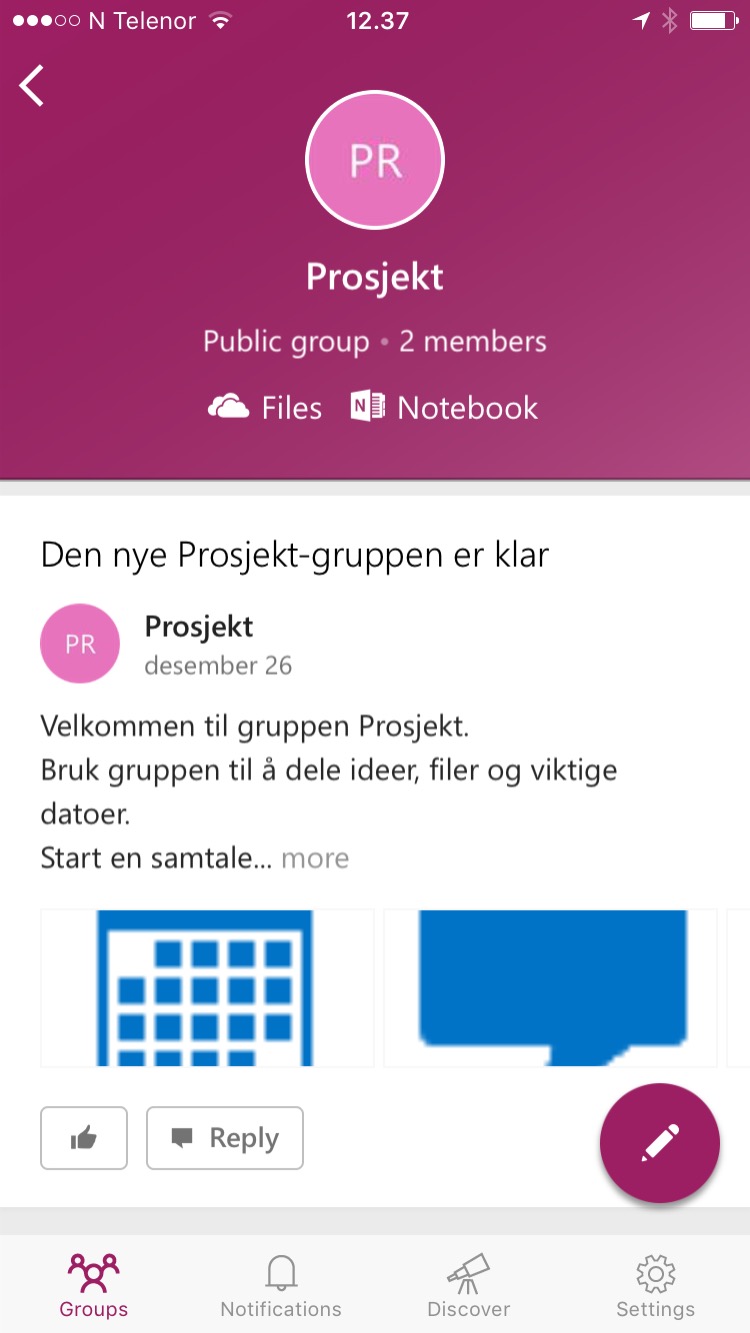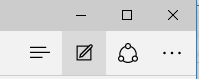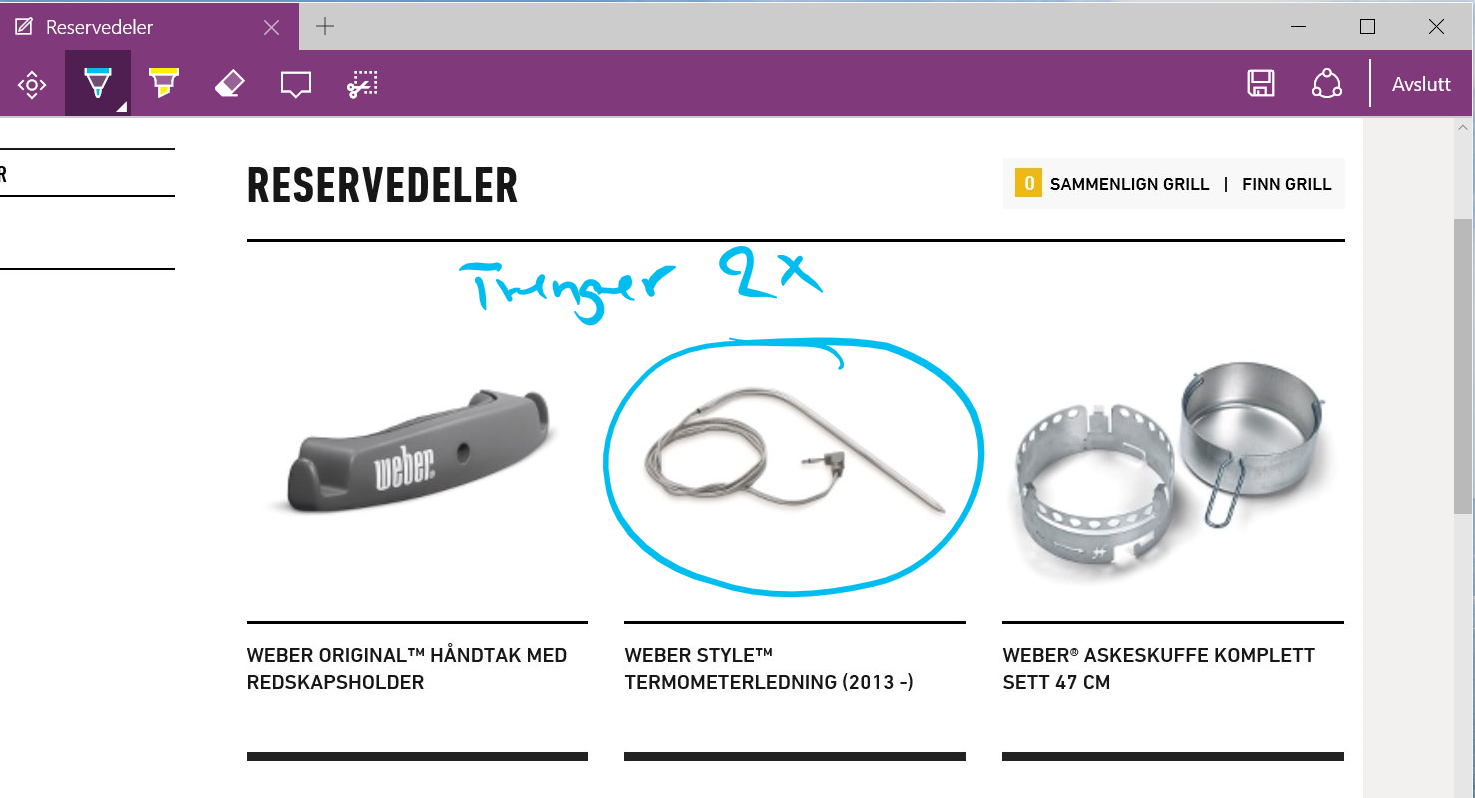Ett vanlig utsagn som beskriver nødvendige paradigmeskifter er "Glødelampen kom ikke til som en videreutvikling av stearinlyset". Jeg vil hevde at vi har et tilsvarende behov for et paradigmeskifte for arbeidsformer. For å holde oss til analogien med lys kan vi se på de nye LED-lyspærene. Utenpå ser lyspæra ikke nødvendigvis veldig forskjellig ut, så man kan lett bli lurt til å tro at det er en evolusjon. Det er ikke riktig! Overgangen fra analog til digital har krevd nytenkning og endring. Dette er et digitalt kvantesprang.
Skal vi stadig behandle mer digital informasjon på kortere tid og nå mer krevende mål må vi som ledere også gjøre et digitalt kvantesprang. Da er et naturlig å se på det verktøyet de fleste av oss bruker fra den første kaffekoppen om morgenen og i mange perioder gjennom arbeidsdagen, nemlig Microsoft Outlook. Dette er mye mer enn et e-postverktøy og har potensial til å være lederens beste digitale planleggings og prioriteringsverktøy.
Ved å utnytte mulighetene i Outlook kan man ta kontroll over egen hverdag og prioritere arbeid som gir resultater. Hvordan?
Først må vi ta kontroll over Innboksen. Gjør vi ikke dette vil mange ha konstant dårlig samvittighet. I tillegg hindrer vi medarbeidere og andre å komme videre i sitt arbeid dersom e-posten er en flaskehals hos lederen.
Det jeg har sett mange gjøre når de kommer på jobben er å hente seg en kopp kaffe, åpne PC'en, og så gå rett inn Outlook for å sjekke e-posten. Du begynner gjerne på toppen med den som er kommet inn sist, leser litt på den og tenker at den må jeg gjøre noe med, men ikke akkurat nå. Nå skal jeg straks i et møte. Så går du videre til neste. Den må jeg gjøre noe med senere i dag! Og den neste, den må jeg huske på å gjøre noe med i morgen. Slik fortsetter du og får fort 8-10 halvleste eposter. Så går du i et møte, og når du kommer tilbake må du begynne på nytt, for du har jo ikke gjort noe med de epostene du har lest. I tillegg er det kommet en del nye på toppen!
I en hektisk hverdag med mye møter og andre oppgaver er det ikke lett å holde tritt. Listen over e-post du skal gjøre noe med blir bare lenger og lenger. På denne måten blir det du ser på skjermen bare er toppen av isfjellet. Under vannet ligger det en ukjent antall timer med arbeid. Hver gang du har litt tid forsøker du å smelte isfjellet. Du åpner en e-post og tenker - kanskje jeg kan behandle denne nå? Nei, den rekker jeg ikke nå. Kanskje denne?
Du ender med å åpne hver e-post mange ganger før du endelig får gjort noe med dem og det er veldig lite effektivt. Kjenner du deg igjen? Det gjelder å gjøre deg ferdig e-posten du har åpent slik at du kun behandler den en gang i Innboksen. Det du ikke kan besvare, delegere, eller slette med en gang kan du flagge for oppfølging der du bestemmer tidspunktet ved å stille deg spørsmålet: Hvor viktig er oppgaven og hvor mye haster den? Ja, det krever selvdisiplin og innarbeiding av en ny arbeidsvane for å få det til, men belønningen er stor. Erfaring viser at dette sparer deg minimum 20 minutter om dagen. Høres lite ut? Vel, det blir to arbeidsuker i året :-) Har du noe du kan bruke dem til? I tillegg kommer den gode følelsen av å være ajour.
For flere detaljer om dette, se Hvordan du kan ha kontroll over alle forespørsler på E-post og aldri være redd for å glemme en tidsfrist
Med Innboksen under kontroll gjelder det å lage en prioritert plan for arbeidet der noen av oppgavene kan ha kommet inn via epost, men som leder har du sikkert en egen plan å gjennomføre og hvor skriver du opp de oppgavene du må gjøre for å gjennomføre planen? Nå har du allerede en del oppgaver i Outlook så det beste er kanskje å skrive inn dine egne oppgaver der også? Da har du alt samme sted. Får du til dette er det mye enklere å balansere arbeid du må gjøre for å nå dine mål og arbeid du må gjøre for å støtte andre. Klarer du å planlegge din neste uke på denne måten er det ikke urealistisk å omprioritere fra en halv til en hel dag i uken. Resultatet er at du oppnår bedre resultater fordi du ikke blir slave av Innboksen og arbeider med de riktige oppgavene. For praktiske tips om dette, se Du tar på deg for mye for andre! Lær hvordan du kan styre din arbeidsbelastning
Denne bloggen står også på trykk i Ledernytt 03/2015