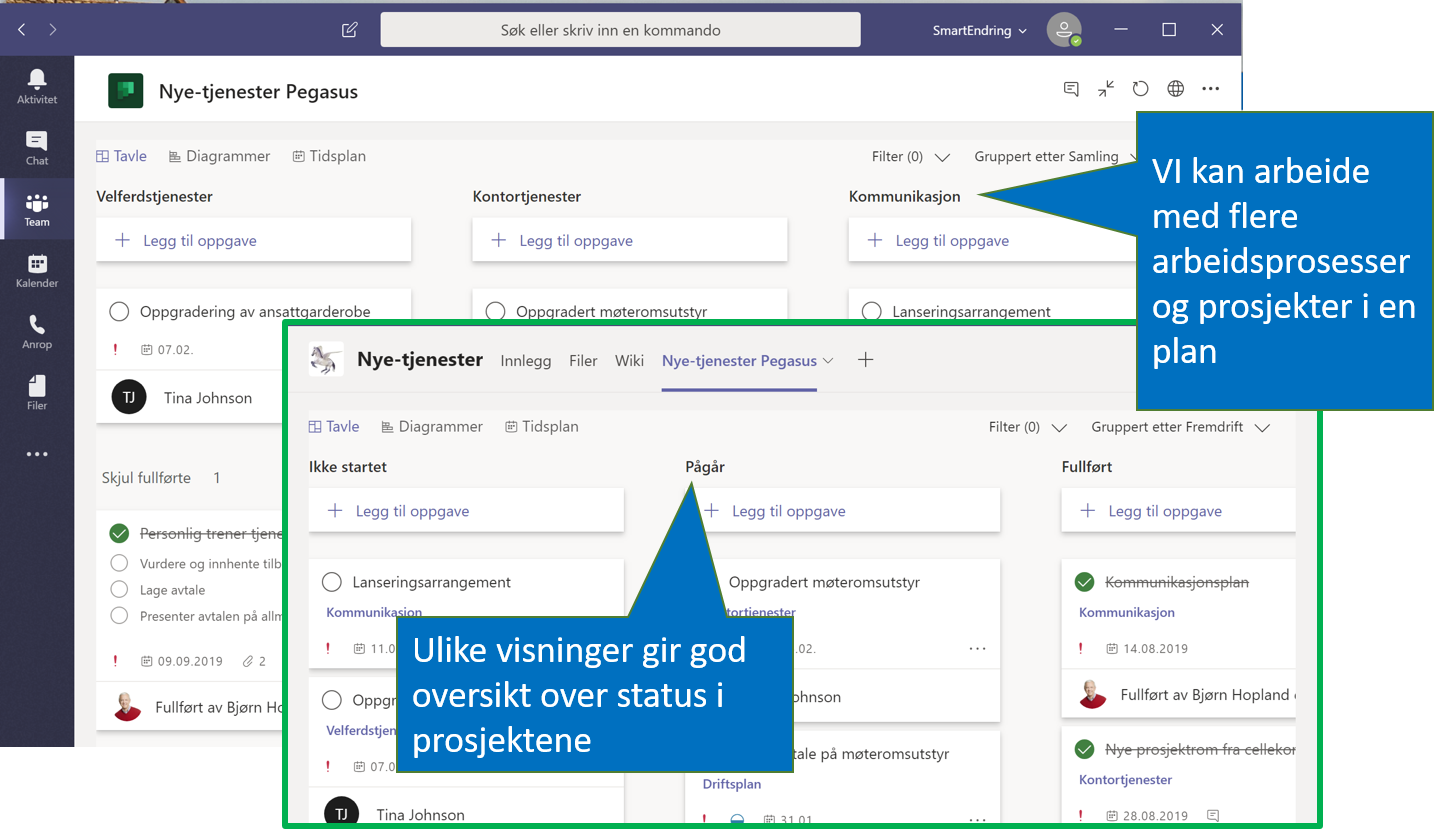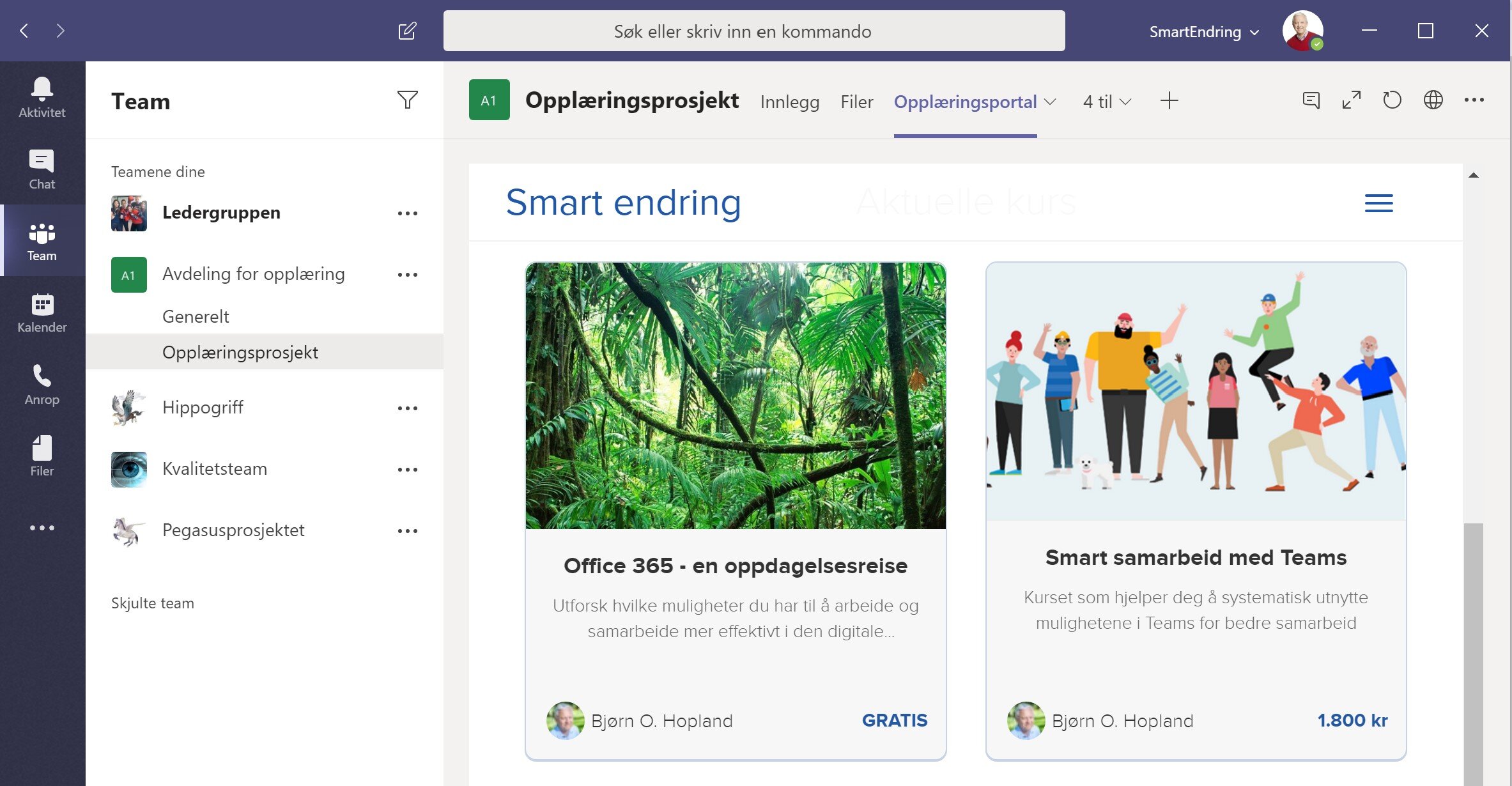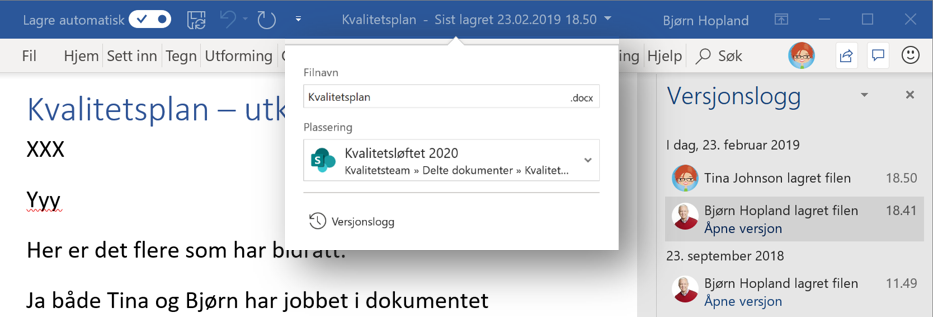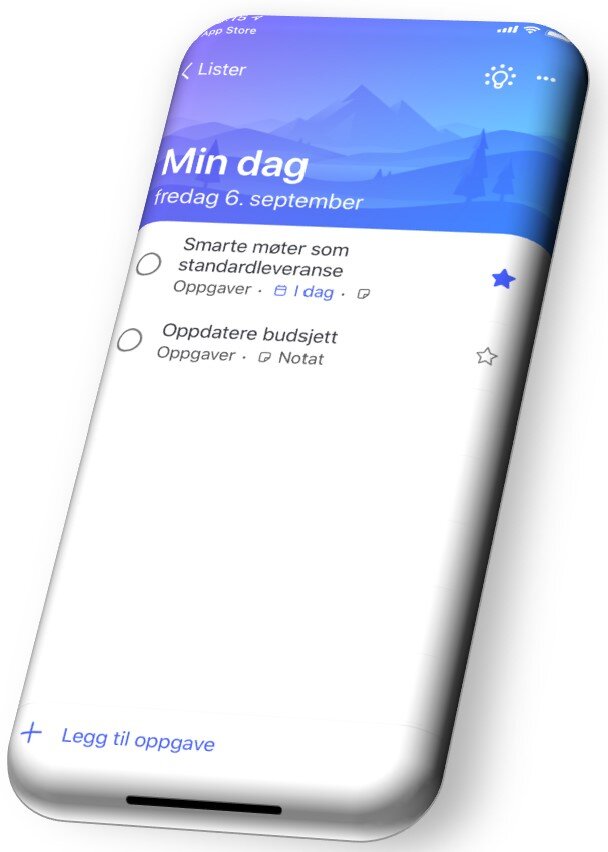I følge undersøkelsen CEB Leadership Survey gjennomført av Corporate Executive Board fører dette til at det er vanskeligere og mer tidkrevende å komme frem til beslutninger.
"Because of this added complexity in the work environment, decision-making and action have slowed; 50% of leaders need approval from more individuals to make decisions, and 52% spend more time reaching decisions."
Epost fører til misforståelser og forsinkelser
Når beslutninger krever involvering fra mange oppstår det lett misforståelser. Særlig når mye av kommunikasjonen foregår på kryss og tvers med epost der noen er med bare på deler av "epostdiskusjonen". Der er også vanskelig å vite hvordan beslutningen ble tatt og å dokumentere hvem som har vært involvert i beslutningsprosessen.
I tillegg er omløpstiden fra du sender en epost til du kan forvente å få svar lett 24 timer. Det gjør at en beslutningsprosess med flere involverte lett trekker ut i dager, enda vi kunne ha kommet oss videre mye fortere om vi hadde kommunisert på andre måter.
Flere møter er ikke populært
"Kan vi ikke bare møtes" sier noen. Men det er ikke lett når alles kalendere er fulle og vi ikke er på samme sted til samme tid. De fleste synes også det er nok fra før og vil egentlig ha færre møter.
Raskere kommunikasjon og bedre involvering med Teams
Heldigvis har vi tilgjengelig digitale verktøy som er mye bedre egnet enn epost til å involvere, kommunisere og samarbeide. Det verktøyet som mange har tatt i bruk på jobben det siste året er Microsoft Teams. Det er ikke det eneste verktøyet av sitt slag, men det som flest tar i bruk fordi de allerede har det tilgjengelig som del av sitt Microsoft Office 365 abonnement. Men det er ikke den eneste grunnen til at mange virksomheter tar i bruk Teams i dag. Les mer om det i 5 digitale samarbeidsutfordringer som motiverer virksomheter til å ta i bruk Teams
Innføring av Teams er ikke risikofritt.
Det kan se besnærende enkelt ut å ta i bruk Teams, men mange opplever at de fort møter veggen. Vil du vite de vanligste årsakene til at det går galt er? Da kan du lese om det i 3 feller mange går i når de tar i bruk Microsoft Teams
Informasjon fra ledelsen og økt ansatt-engasjement i store virksomheter med Yammer
Ofte filtreres informasjon og beslutninger fra toppen gjennom flere lag med ledere før det når ansatte. Det er opp til hver leder vurdere ha, og på hvilken måte informasjon videreformidles. Det blir ofte enveiskommunikasjon og ansatte har liten mulighet til å bli hørt. Det oppstår lett misforståelser og misnøye basert på dette.
Ved å bruke en Yammergruppe der alle i virksomheten, eller alle interessenter innen et virksomhetsområde er medlemmer når forretningseiere ut til alle relevante mottakere uten at det filtreres gjennom avdelingsledere og slik at alle kan respondere, stille avklarende spørsmål og komme med konstruktive innspill basert på sin erfaring og kompetanse.
På den måten sikrer vi oss at alle har den samme forståelsene og innsikten i planer og beslutninger. Vi unngår misnøye basert på misforståelser. Alle føler seg informert, inkludert og hørt.
Trenger vi Yammer når vi har Teams?
For små og mellomstore virksomheter, muligens ikke, men for store virksomheter kan det absolutt være noe å vurdere.
Mange har allerede Yammer siden de har Office 365. Denne tjenesten blir etter min mening stemoderlig behandlet i mange organisasjoner. Mest fordi man ikke forstår hvordan man skal ta det i bruk og få nytteverdi av Yammer. Det forstår jeg godt. På mange måter er det mer komplisert å ta i bruk Yammer. Den viktigste årsaken til at mange finner det lett å komme i gang med Teams, men ikke Yammer er at Teams er laget for arbeidsgrupper, prosjekter og for å samarbeide om daglige oppgaver.
Se også: Teams, Yammer, Workplace. Mange kanaler skaper frustrasjon
Arbeidsgrupper, avdelinger og prosjekter kan selv sette opp et Team uten at det påvirker arbeidet i andre deler av organisasjonen. Yammer derimot krever en plan for bruk i hele virksomheten. Ofte ses Yammer gjerne i samarbeid med Intranett og bruken drives av kommunikasjonsavdelingen i større virksomheter.
Den gode nyheten er at Teams og Yammer komplementerer hverandre. Vi bruker Teams for daglig arbeid i en arbeidsgruppe, og Yammer for å lufte våre ideer, og for å engasjere andre i virksomheten. Yammer kan integrert i Teams slik at vi kan gjøre vårt daglige arbeid der og få tilbakemeldinger fra andre gjennom Yammer i Teams.