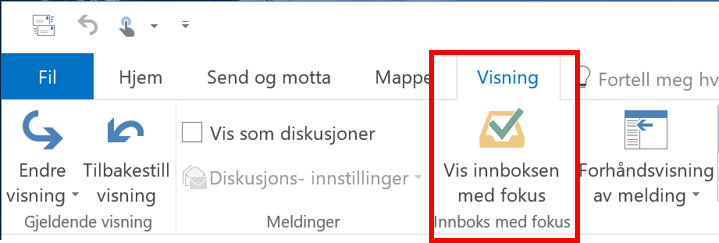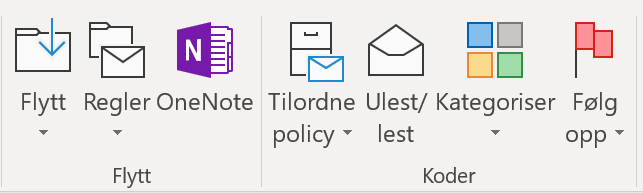5 digitale samarbeidsutfordringer som motiverer virksomheter til å ta i bruk Teams
/Jeg jobbet som leder i Microsoft frem til 2013 og i likhet med de fleste andre virksomheter var epost det viktigste kommunikasjons- og samarbeidsverktøyet. Ja faktisk var mer enn 80% av eposten intern. I mange virksomheter er det slik ennå. Istedenfor å dele dokumenter fra et fellesområde, deles de på epost fordi mange oppfatter det som enklere der og da.
I de 6 årene jeg har drevet Smart endring har jeg jobbet mye med virksomheter som strever med å det digitale samarbeidet, og her er de 5 største utfordringene jeg har notert meg:
Det oppfattes som et problem at epost blir brukt som kanal for internt samarbeid i hverdagen. For mange er det overveldende, uoversiktlig og fører til at ting lett glipper.
Som en følge av dette starter nyansatte, eller nye i en gruppe med blanke ark fordi all historikk og informasjon ligger i personlige epostbokser. Når noen slutter går informasjon og historikk tapt.
Enda en ulempe med intern epost er at oppgaver, viktig- og uviktig epost kommer om hverandre. Dette må sorteres og prioriteres. Konsekvensen er at responstiden for svar lett kan være en dag og dette bremser arbeid og viktige beslutninger.
Arbeid på felles dokumenter er vanskelig. Et dokument du må redigere kan være låst av en annen bruker, eller du mottar flere versjoner av et dokument på epost og må bruke mye tid på å sammenstille dette
Summen av dagens epost og dokumentsamarbeid fører til ufullstendig informasjon, misforståelser, lange beslutningstider, frustrasjon og til at arbeidet tar lengre tid enn nødvendig.
Alle dagens problemer løses selvfølgelig ikke ved å ta i bruk Teams, men god bruk av Teams kan bidra sterkt til at alle enklere finner den informasjonen de trenger, færre misforståelser, mer effektivt arbeid og en bedre arbeidsdag.
Det som motiverer de fleste til å ta i bruk Microsoft Teams er å
forenkle samarbeidet,
redusere intern epost, og
gjøre det mye enklere for flere å arbeide i samme dokument.
Det kan virke så enkelt å komme i gang med Teams, men for mange går det fort i ball.
De ansatte blir frustrerte fordi de synes det bare blir mer arbeid på toppen av alt annet. Det er viktig å forstå at Teams bare er et verktøy. Det som er utfordrende er å bli enige om å arbeide på nye måter.
For mange har det løsnet når startet å tilby opplæring ikke bare i verktøyet, men i hvordan man arbeider effektivt med Teams basert på erfaringer fra mange som har knekt koden.
Smart endring tilbyr et tilpasset Smart samarbeid med Teams opplegg for virksomheter som forbedre internt samarbeid. Er det bare deg, eller dere er noen få som vil utforske dette finnes kurset Smart samarbeid med Teams også som nettkurs, og som åpent kurs gjennom Confex