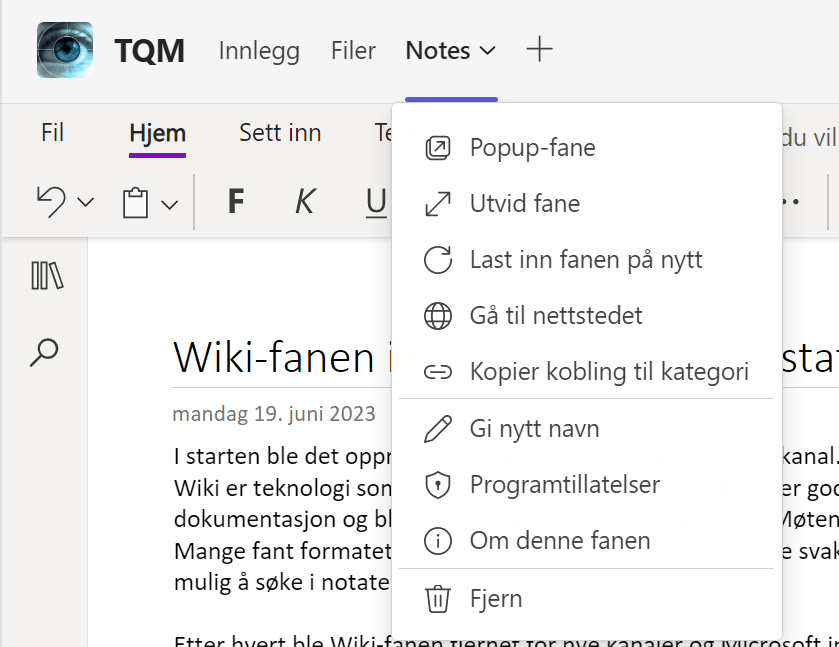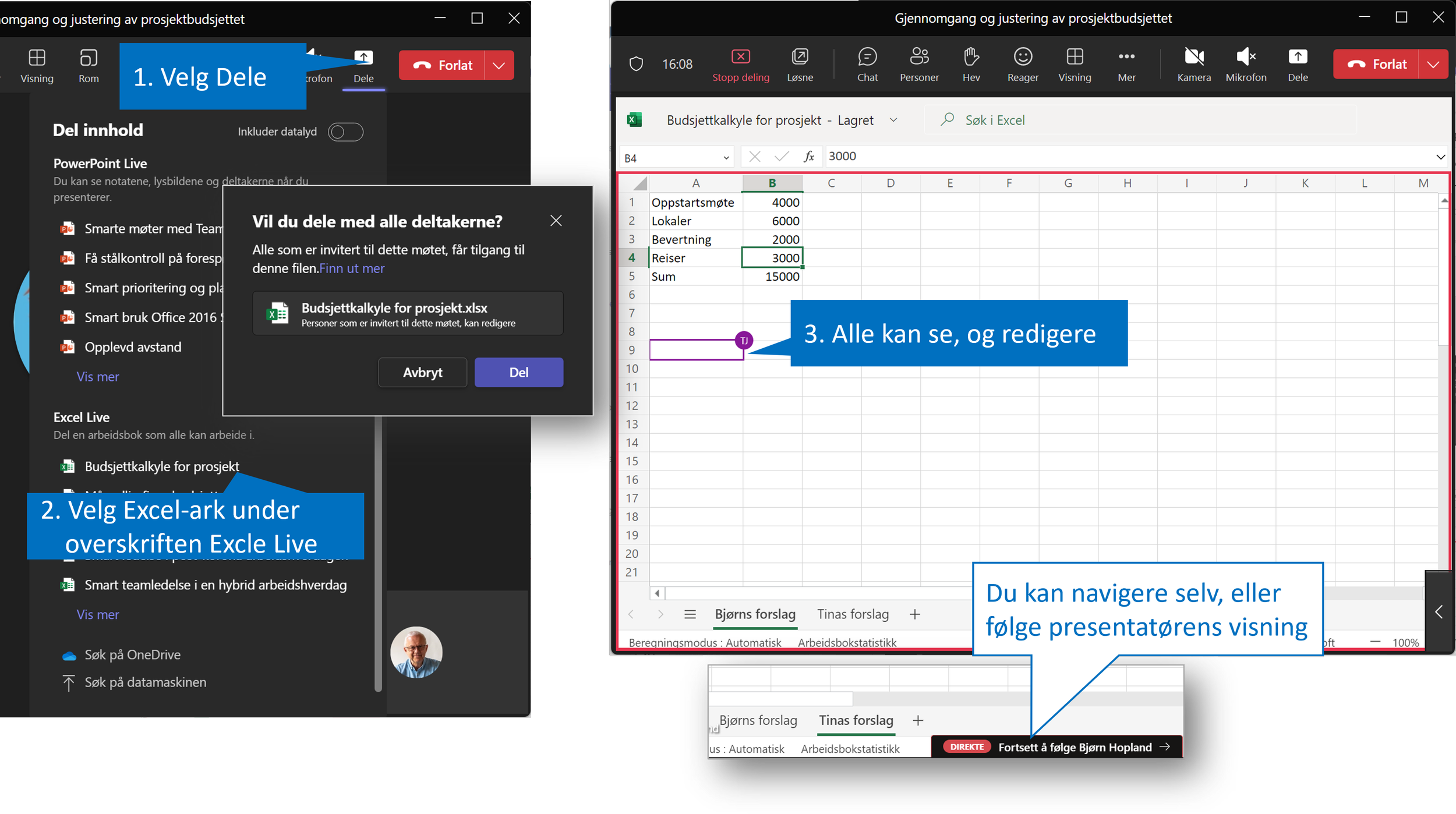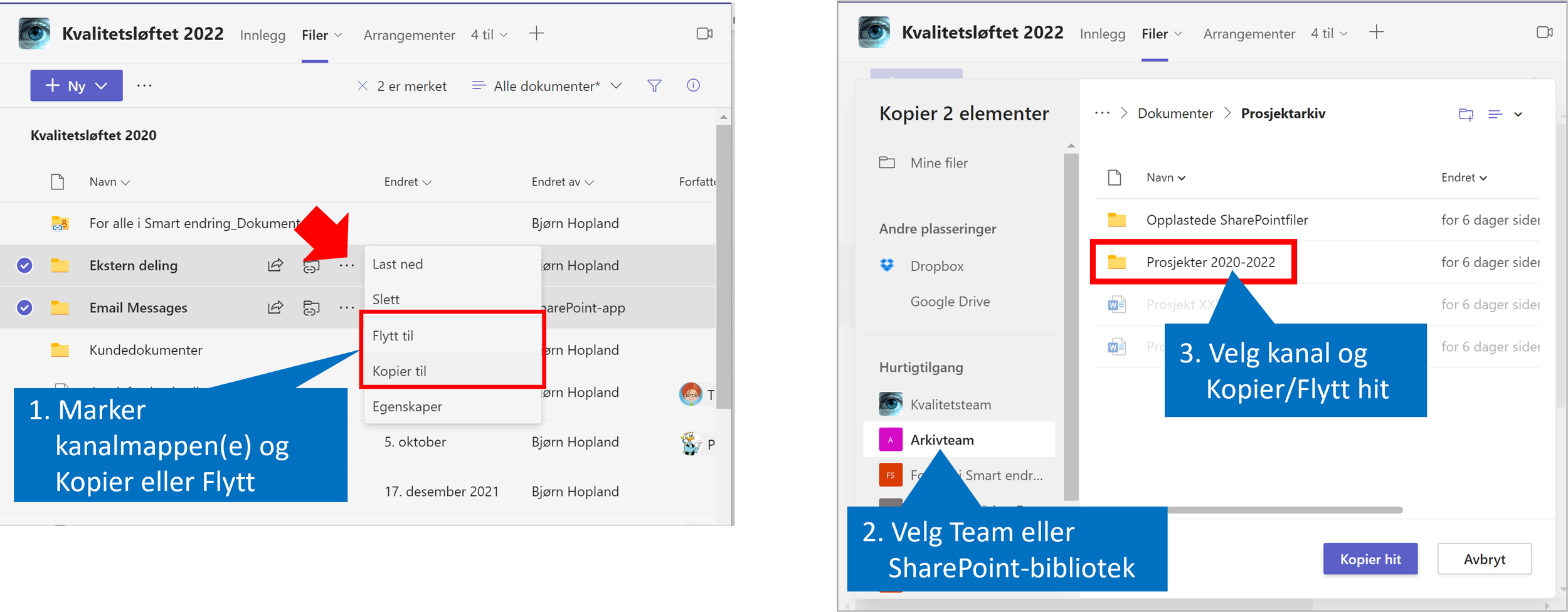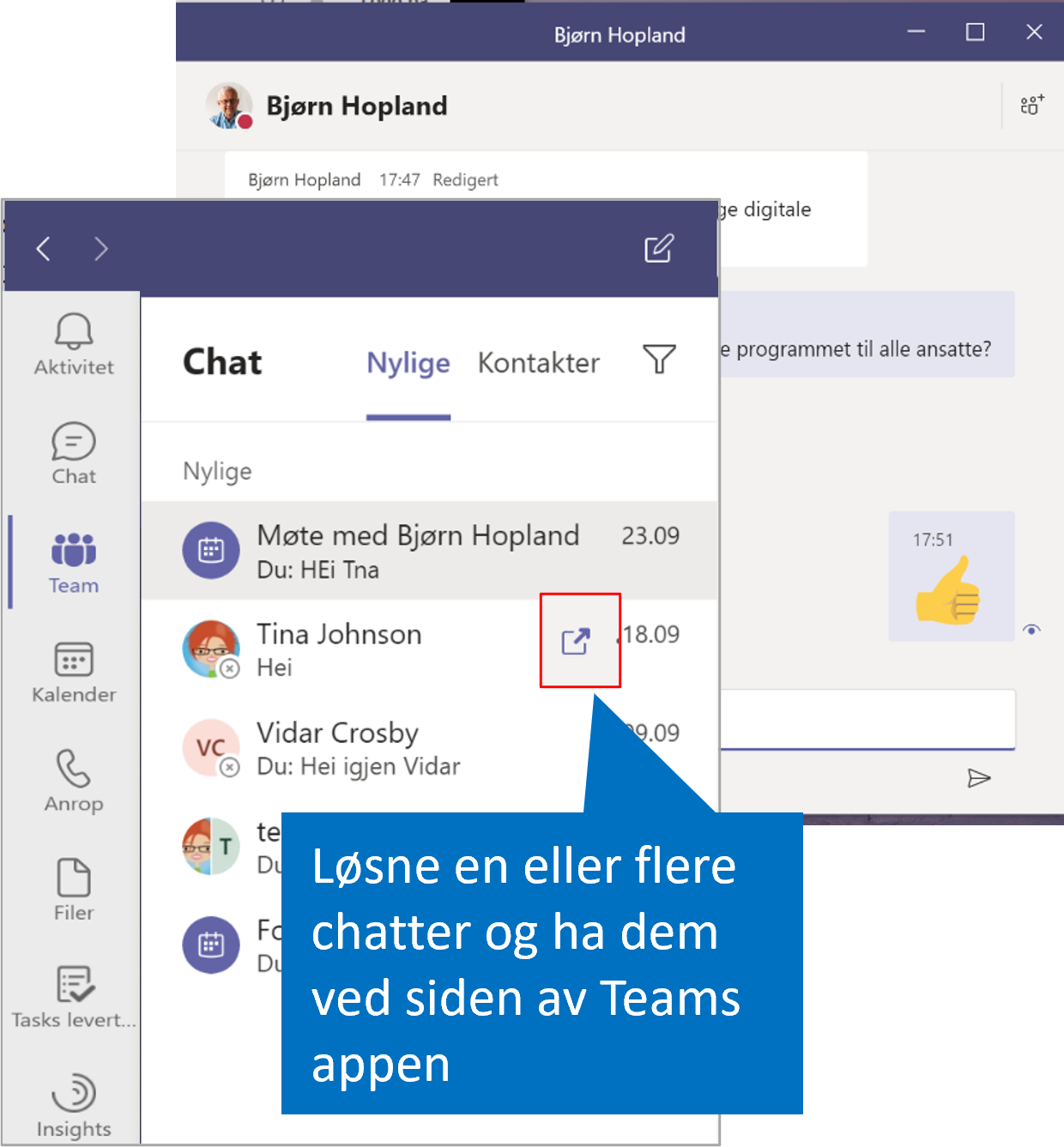3 ting du tror om GPT som ikke stemmer lenger
/Det siste halvåret har det vært en stadig økende mengde artikler og uttalelser fra eksperter om hvor upålitelig Chat GPT kan være fordi du ikke får vite kildene til det du blir presentert. Og at informasjon i modellen er utdatert. Du må for all del heller ikke fore modellen med egne data fordi deres firmahemmeligheter kan bli oppdaget av andre.
Vel, noe av dette stemmer fremdeles om du bruker ChatGPT.
Du kan trygt dele dine data med Bing-Chat Enterprise
Dersom du bruker Bing Chat, GPT-modellen levert av Microsoft, og som er basert på GPT4, er den koblet til Internett, og baserer seg på dagsfersk informasjon. Du får også alltid oppgitt hvilke kilder som er benyttet og kan sjekke troverdigheten av disse selv. Nylig lanserte også Microsoft Bing-Chat Enterprise. Den har du tilgjengelig dersom din arbeidsgiver har et Microsoft 365 abonnement. Da kan du trygt bruke denne til å analysere egne data fordi disse ikke brukes til å lære opp modellen, og det du legger inn ikke lagres av Microsoft.
ChatGPT og Bing Chat er ikke det samme
Last med Bing Chat appen på mobil
Så er ikke Bing Chat bare et Microsoft navn for ChatGPT? Nei det er det ikke. Språkmodellen utviklet av Open AI omtales som GPT (Generative Pretrained Model). Denne modellen har Microsoft tilgang til som deleier i Open AI. Men det som ligger rundt modellen er to forskjellige produkter, Chat GPT og Bing Chat. De er ikke de samme. Derfor vil tjenestene være forskjellige og kunne utvikle seg i forskjellig retning.
Open AI leverer i stor grad en verktøykasse bygget på GPT der ChatGPT er det de fleste er kjent med, men det finnes også en rekke utvidelser og integrasjons muligheter andre kan benytte for å spesialsy KI-løsninger.
Bing Chat derimot er en ferdig løsning som kan være enklere å bruke for oss vanlige kontorarbeidere som vil benytte KI på jobben.
Du har allerede KI-funksjoner i Office
Selv om oppmerksomheten har vært mye rettet mot GPT har Microsoft lenge bygget inn kunstig intelligens i form av maskinlæring i Outlook, generering av designforslag i PowerPoint, svarforslag i Outlook og Teams og automatisk oversettelse av epost.
Eksempler på bruk av Kunstig intelligens i outlook
Vil du vite mer om dette, og hvordan du/dere kan utnytte både eksisterende og nye muligheter innen KI kan dere vurdere å invitere meg til å holde et frokostmøteinnlegg, eller et lunsj og lær foredrag hos dere. Det kan også leveres son et nettseminar. Sjekk ut alle 10 Smart endring tema for slike innlegg!