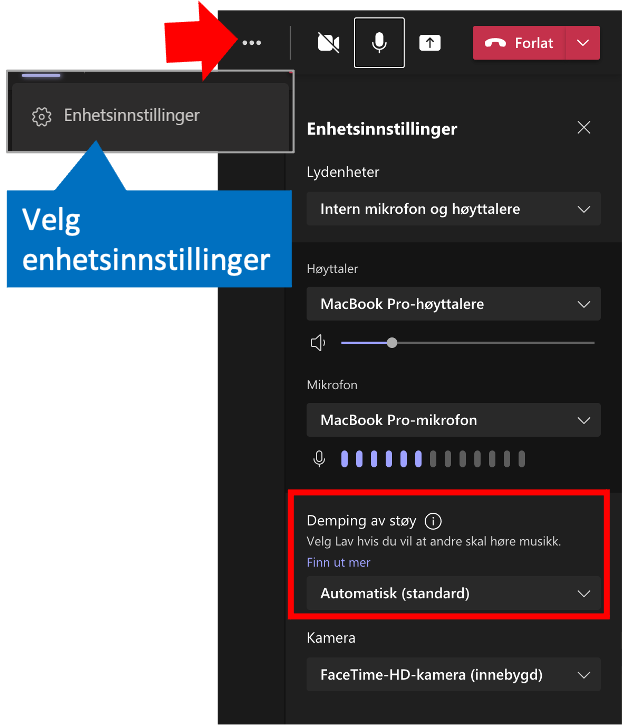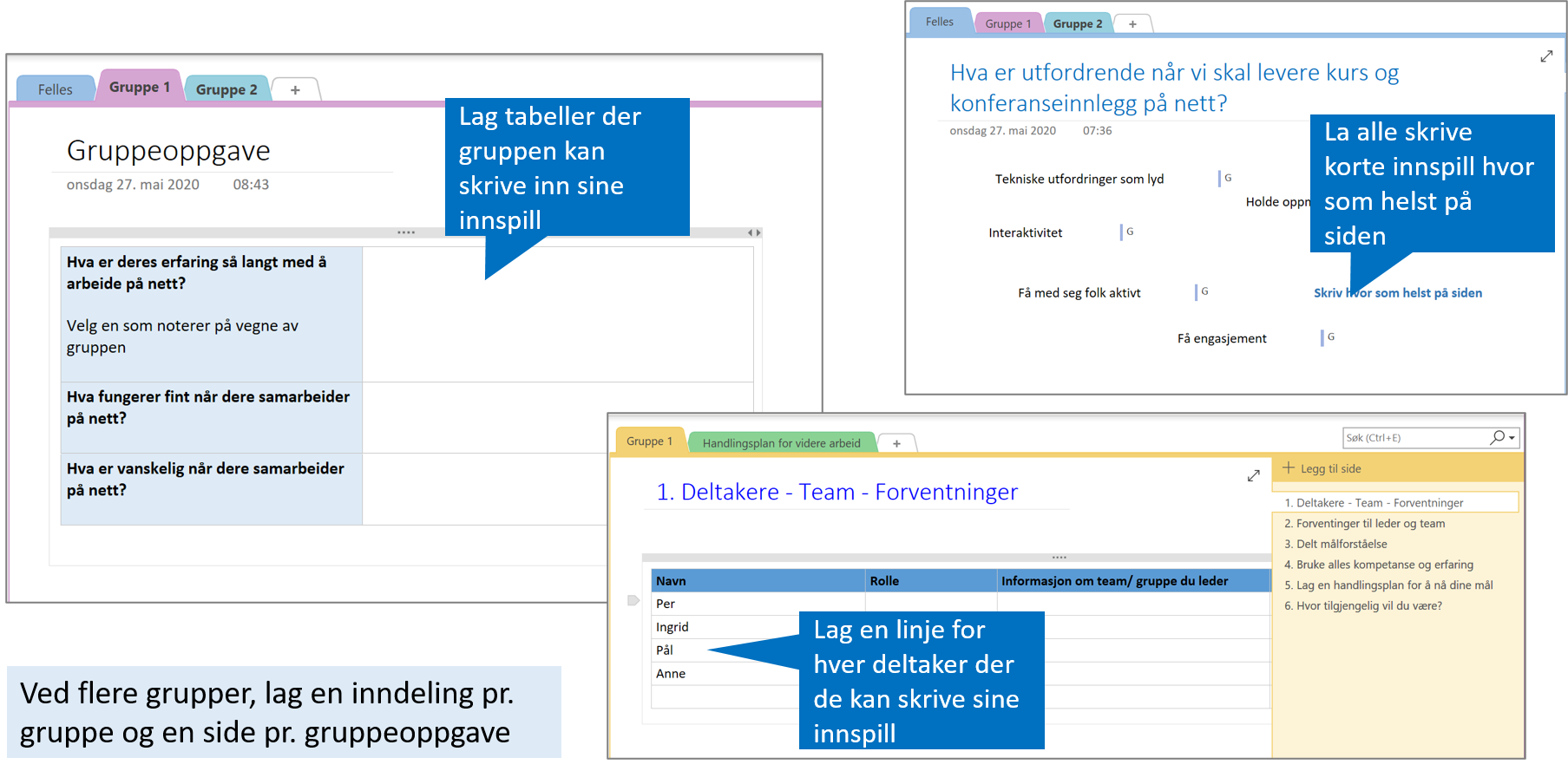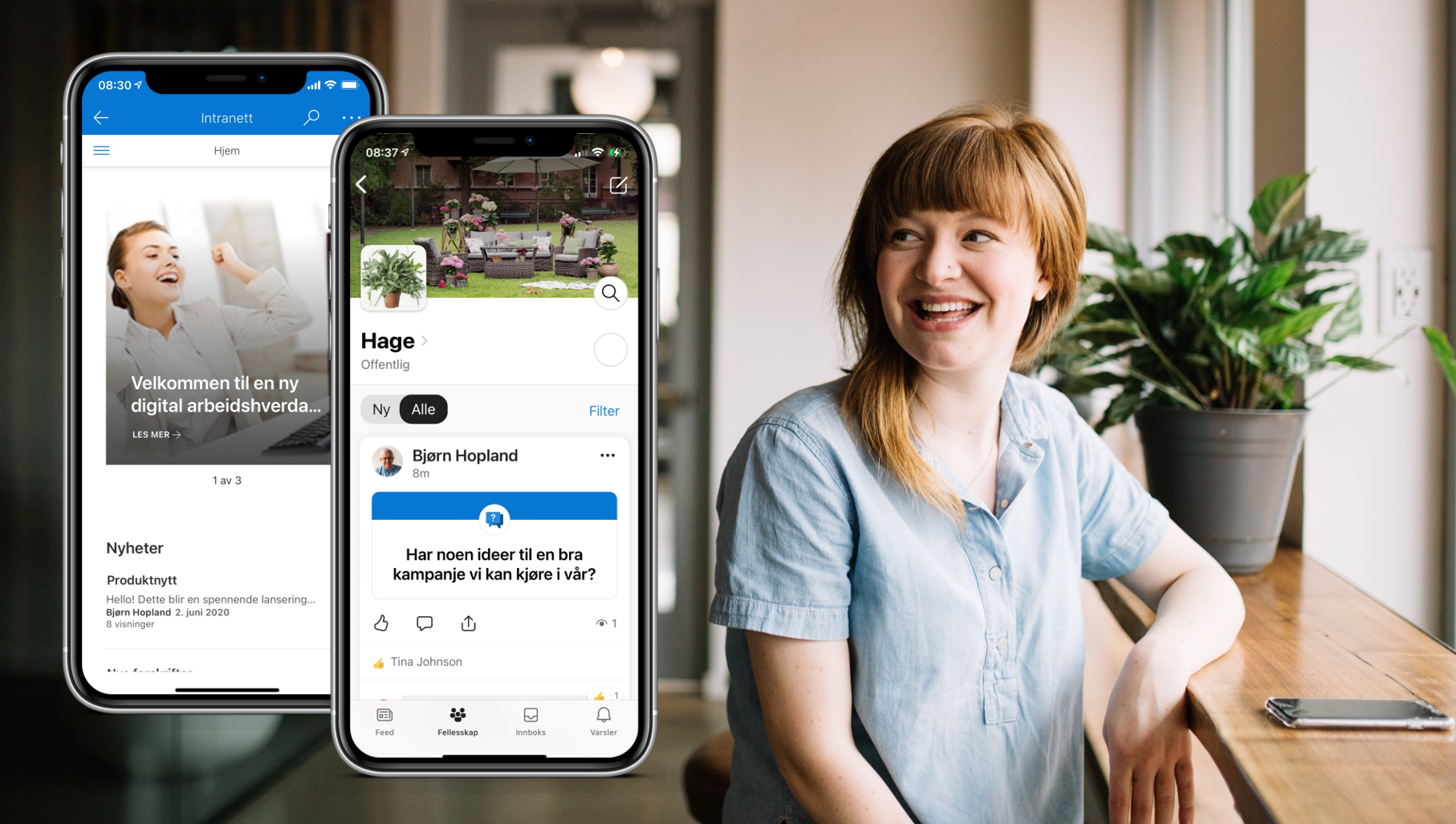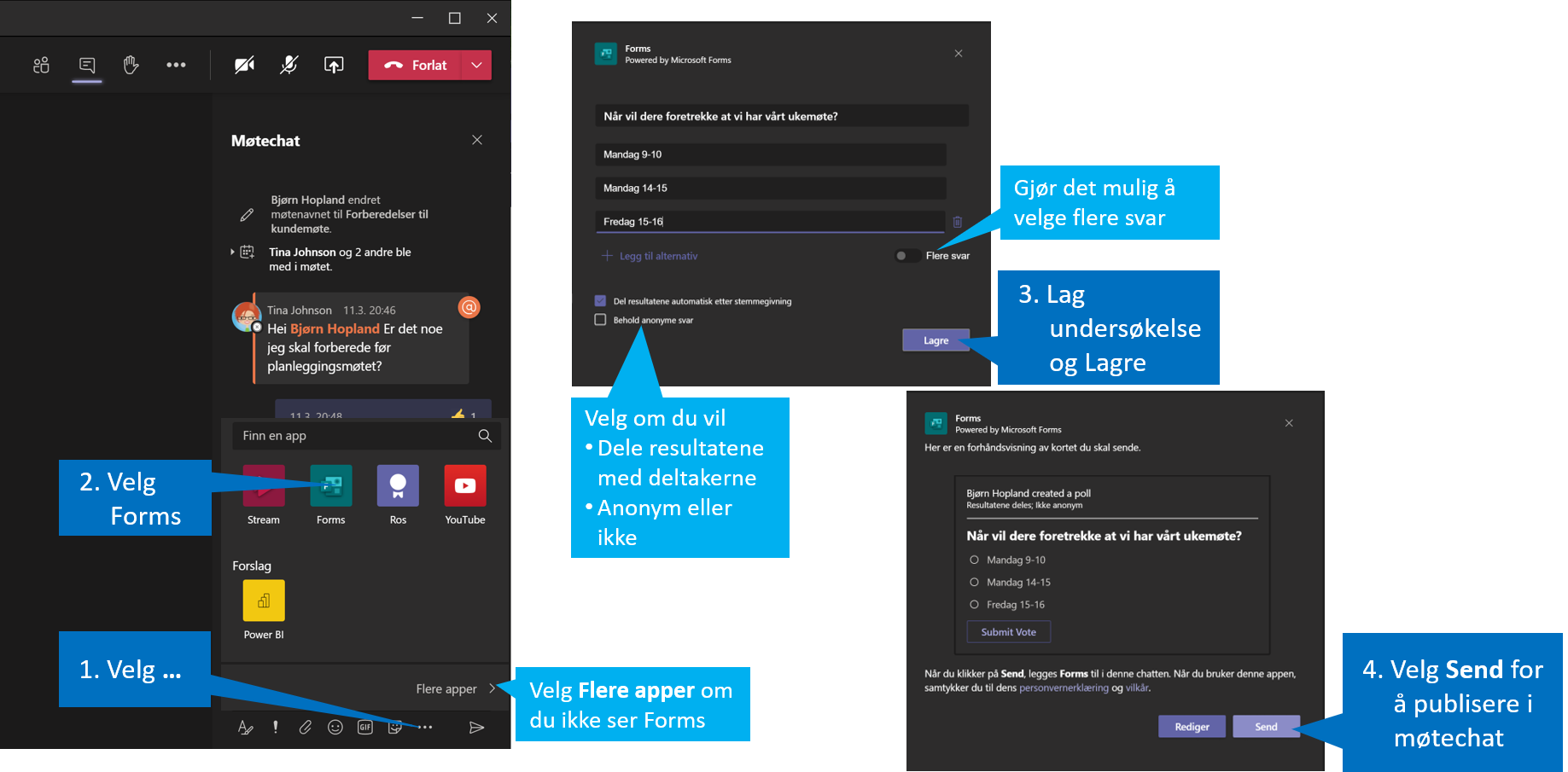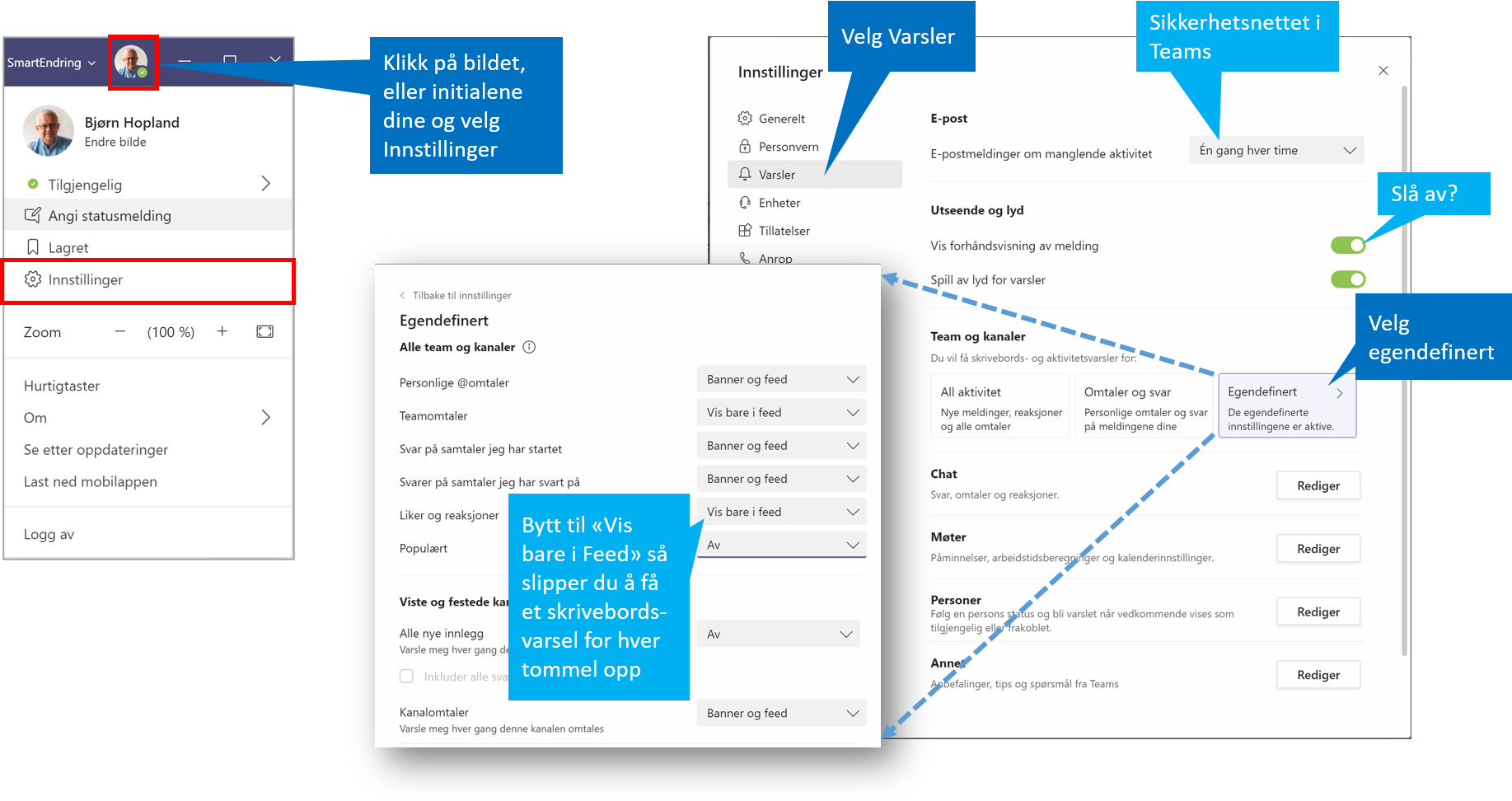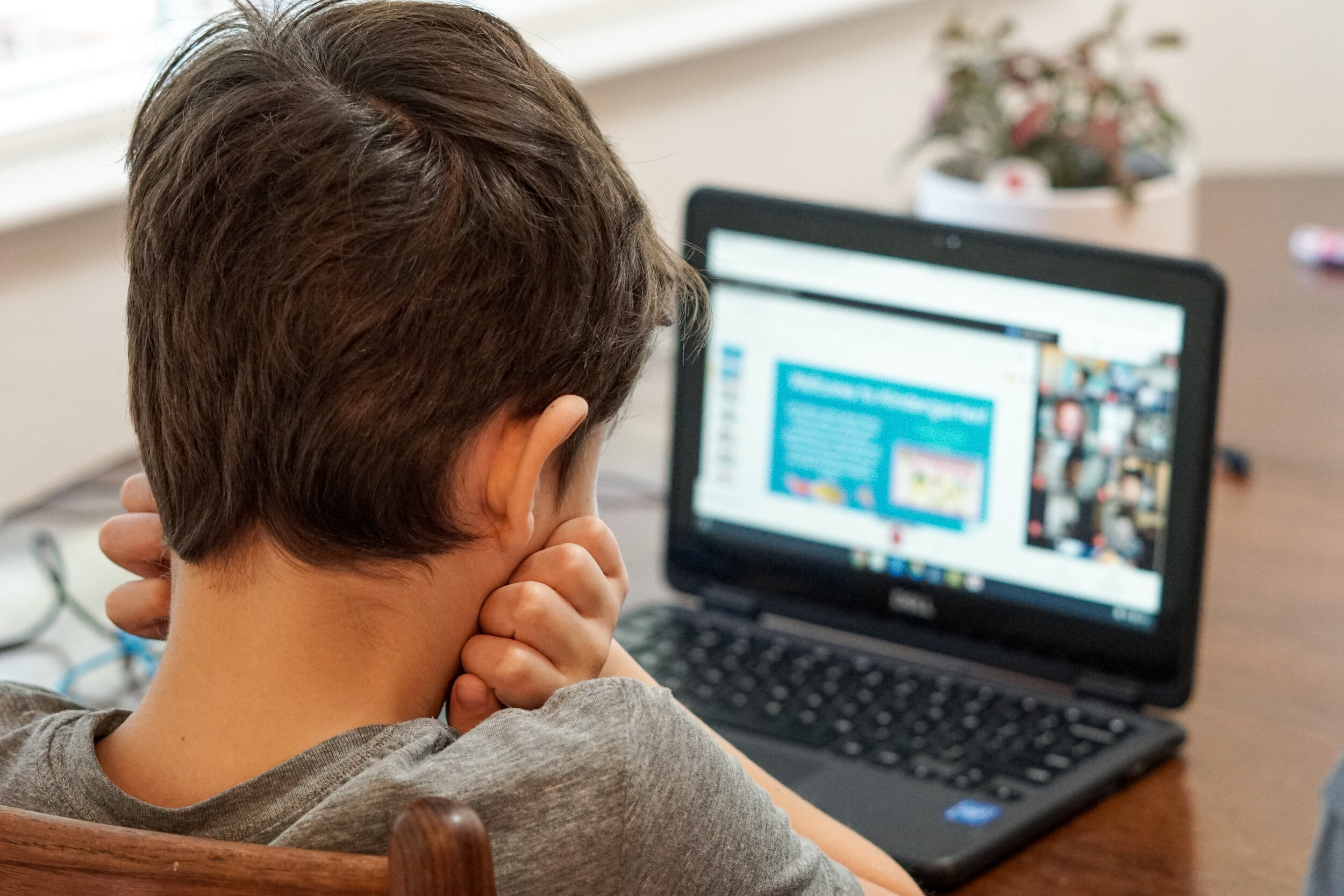Sjekkliste for inkluderende hybridmøter
/Gjennom en lang periode er vi blitt vant til at møtene er digitale. Når alle deltar i møtet fra hvert sitt sted har alle de samme mulighetene til å bidra, og ingen har noen spesiell fordel. Det som kompliserer møtene er når noen sitter sammen i et møterom, og noen sitter for seg selv andre steder. Det vi i dag kaller hybridmøter. Da er det lett at de som sitter i møterommet kommuniserer mest med hverandre, og glemmer de som ikke er i møterommet. Det krever god bevissthet og omtanke for å sikre at alle er likeverdige deltakere i møtet. En del har "løst" problemet ved at de som deltar fra kontoret sitter på hver sin plass, men det føles litt dumt ut når vi kunne ha samlet oss i et møterom. VI velger tross alt å komme på kontoret for å møtes.
Gjennom de mange årene jeg jobbet i Microsoft har jeg hatt både positive og negative erfaringer med hybridmøter. Her får du en sjekkliste som kan hjelpe både deg og andre møtedeltakere å få en bedre og mer inkluderende opplevelse i hybridmøtene.
1 - Alle deltakere må være med i nettmøter selv om de er i samme rom.
Ofte er det bare en i rommet som kobler seg opp til nettmøtet. Da blir resten i praksis tilskuere fordi de ikke kan bidra i kommunikasjon og samarbeid gjennom møteverktøyet. Alle deltakere må være med i nettmøter selv om de er i samme rom. Da kan alle bidra i chat, tavler og annet innhold.
I denne perioden har mange skaffet seg avanserte møteroms-systemer der det er rommet som deltar i møtet. Det er fint for å ha felles lyd og bilde i møtet, men alle må likevel delta fra egen PC for å kunne bidra i arbeid på felles dokumenter eller tavle, og dele informasjon i møtechatten, Ha gjerne på eget kamera i tillegg til møterommets kamera. Da kan deltakere som sitter andre steder se deg tydeligere når du snakker, fremfor at du er en liten prikk nederst ved bordet i møteromsvideoen. Bruker dere Teams kan dere gjerne sette opp "Sammen-modus" på møteromsskjermen.
2 - Møterommets Whiteboard må erstattes med digital tavle
Microsoft Whiteboard i Teams-møte
Det går gjerne ikke mange minuttene før noen i møterommet hopper opp og begynner å tegne, eller skrive noe på møterommets Whiteboard. Da føler de som sitter hjemme seg glemt og utelatt. De ser ikke tavlen, og kan ikke bidra. Derfor må møterommets tavle erstattes med digital tavle. Det har de fleste møteverktøy innebygget. Da blir alle møtedeltakere likeverdige og kan bidra uansett om man er i møterommet, eller hjemme.
3 - Ikke demp mikrofonen i møterommet
Noe jeg har observert mange ganger er at de som er i møterommet ofte kan komme litt før møtet starter. De har startet nettmøtet men dempet mikrofonen. Det samme gjelder ofte i pauser. Da føler de hjemme seg ekskludert. De får ikke ta del i den uformelle praten og tror de som er i møterommet har hemmeligheter andre deltakere ikke skal høre. Så min anbefaling er å ha åpen mikrofon i møterommet hele tiden.
4 - Gjør møtet engasjerende og inkluderende for alle.
For større møter, bruk spørreundersøkelser for en quiz, en kunnskapssjekk, eller for å lodde stemningen om et møtetema. Bruk møteverktøyets håndsopprekning for å signalisere at man vi si noe. På den måten kan alle bli inkludert uansett hvor man befinner seg. Erfaringen er gode med å utnevne en “produsent” i tillegg til møteleder som kan følge med både de i rommet og de som deltar fra et annet sted. Det gjør at det kan være lettere for de som ikke er i møterommet å bli sett og hørt.
Mange er ukomfortable med å ta ordet i større møter. Ved å dele opp i grupperom kan man får til gode diskusjoner i mindre enheter. Da er det praktisk at de som sitter i møterommet er en gruppe.
5 - Pass tiden
Alle er opptatte og mange skal i nye møter. Bekreft i møtet at vi skal avslutte på tid og rund gjerne av 5 minutter før. Er det et Teams-møte får alle et varsel når det er 5 minutter igjen av den avsatte tiden. Bestem deg på forhånd hvordan du vil bruke dem.
Du kan med fordel invitere til 25 minutters og 50 minutter møter. Da får alle en liten pause før neste møte. Les hvordan du oppretter 25 og 50 minutters avtaler automatisk i Outlook Opprett møter i Outlook med pausegaranti
VI dere bli gode på inkluderende møter, workshops, webinarer og konferanser? Sjekk ut den bedriftsinterne workshopen Smarte nettworkshops og konferanser med Teams.