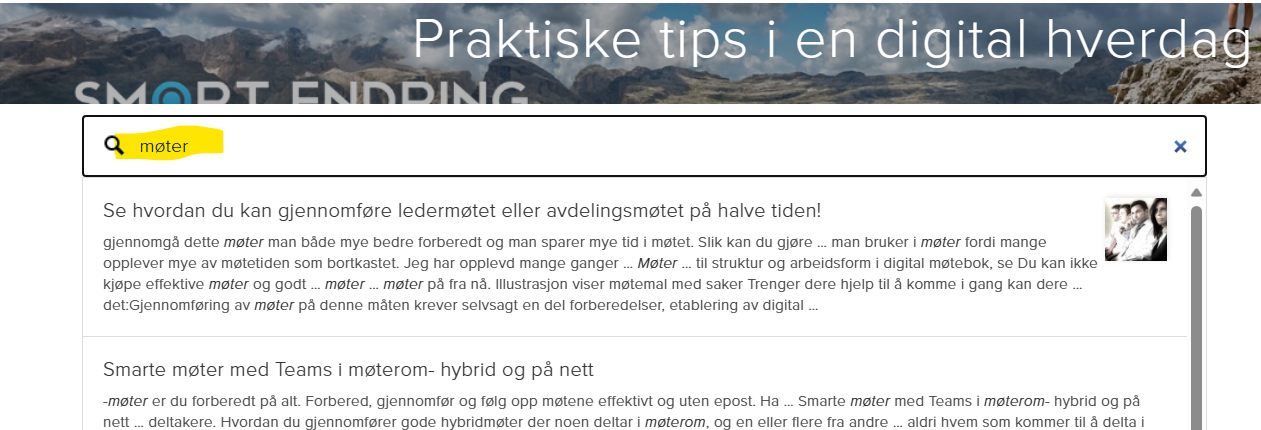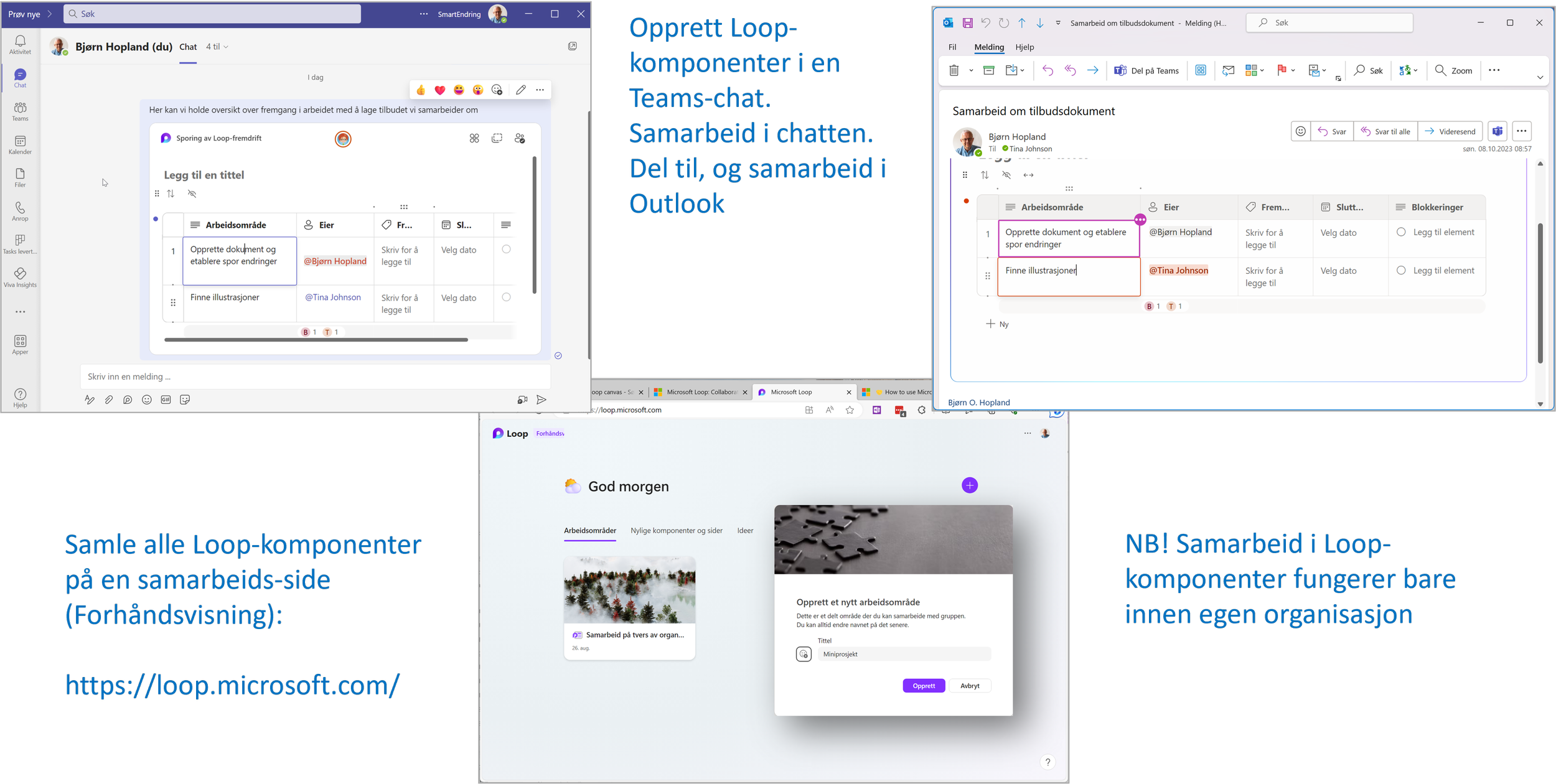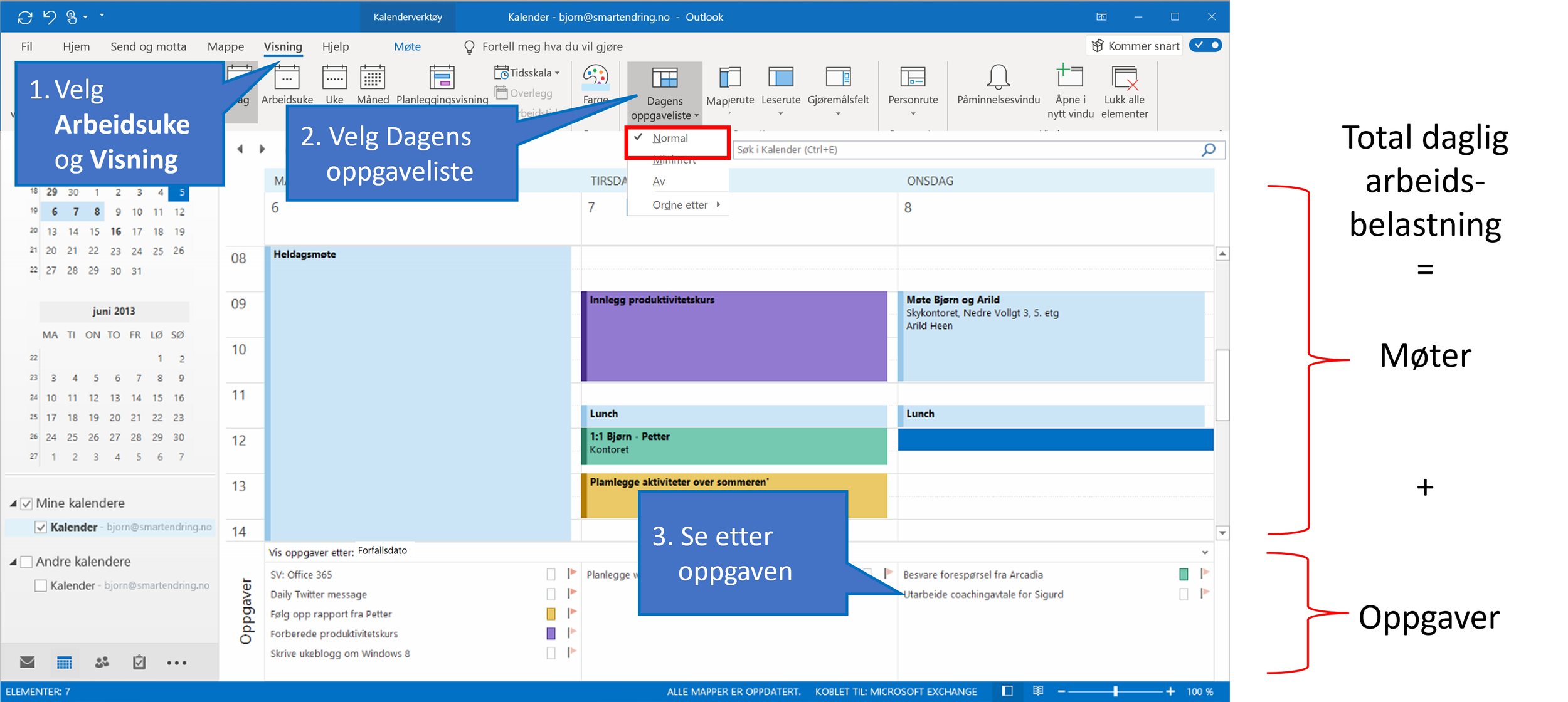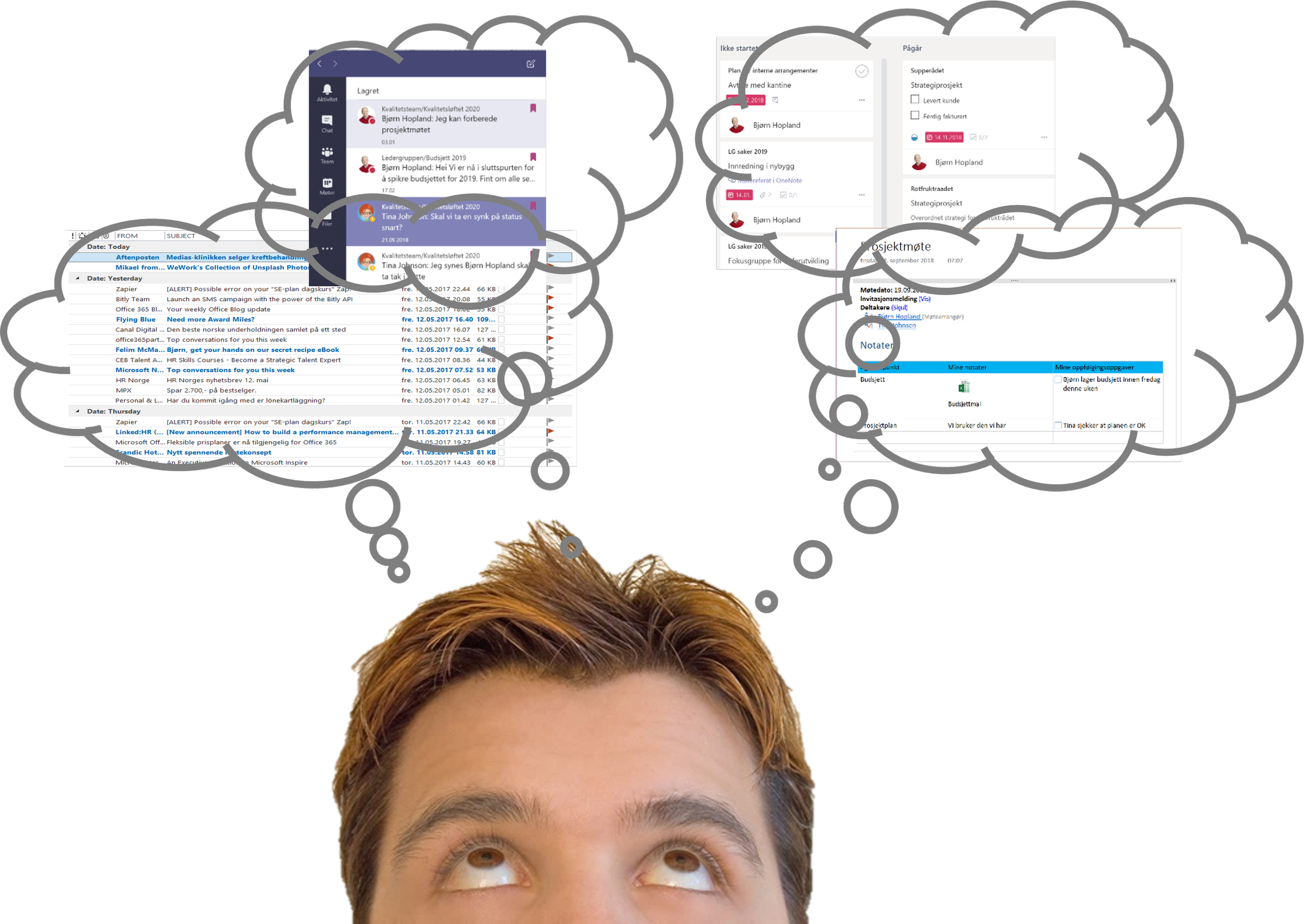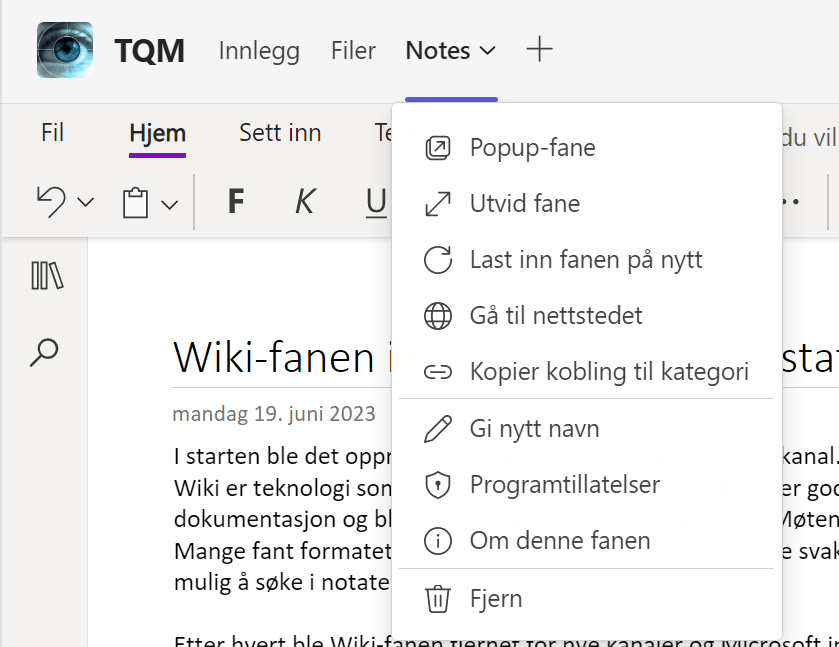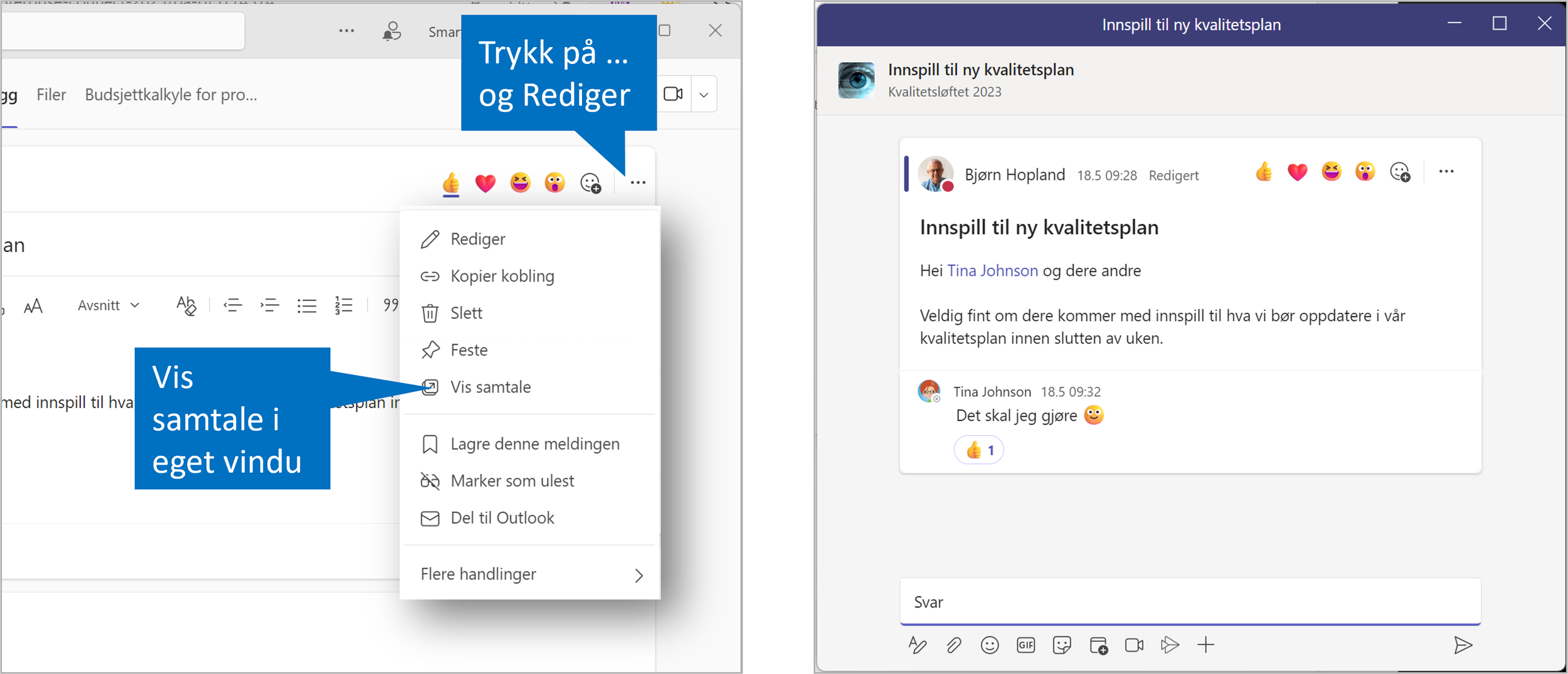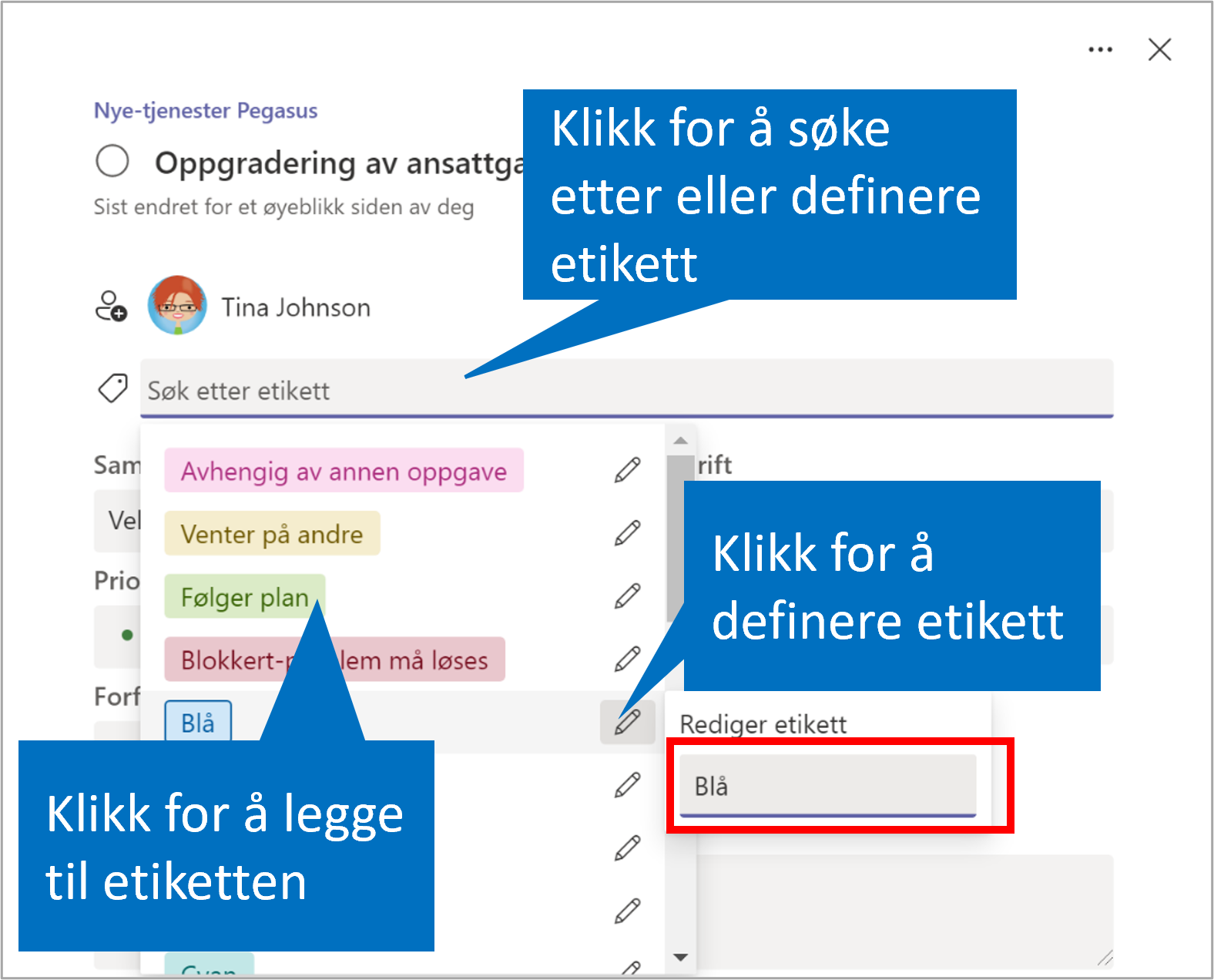Tre ting du kan gjøre i Teams-møtet som vil imponere dine kolleger
/Så du tror du kan Teams-møter nå?
De fleste har ikke tid eller nysgjerrighet til å utforske alle muligheter i den digitale verktøykassen. De er naturlig nok mest interessert i å gjøre en god jobb innenfor sitt fagfelt eller ansvarsområde. Det er jo derfor de har akkurat den jobben.
Bare spesielt interesserte ser på instruksjonsvideoer
Så når noen arbeidsgivere tilbyr en rekke videoer de ansatte kan se for å lære seg for eksempel Teams, er det bar de spesielt interesserte som ser dem. Resten trenger å bli introdusert til nye muligheter for å bli oppmerksom på den og ta dem i bruk. Det kan være gjennom en instruktørledet workshop, men også fra en kollega.
Du kan bidra til andre
Du som leser denne bloggen er sannsynligvis blant de spesielt interesserte :-) Er du det, og kan du hjelpe dine kolleger med smarte tips av og til blir du anerkjent og dere oppnår mere sammen.
Her får du tre tips til noe du kan dele og som kan skape bedre engasjement i møter der en eller flere deltar på Teams.
1 - Presenter PowerPoint som er proff
Det jeg ser ofte når noen skal presentere PowerPoint i et Teams-møte er at de først åpner presentasjonen på sin PC. Så deler de skjerm og starter lysbildefremvisning. Om du gjør dette dekker presentasjonen hele skjermen, du mister øyekontakten med møtedeltakerne, og ser ikke presentasjonsnotater. Og hva er nå neste lysbilde?
Neste gang du skal presentere, bruk PowerPoint live. Da lastes presentasjonen opp til møtet, og når du presenterer ser du deltakerne på skjermen, dine møtenotater og de neste lysbildene. Det gir en helt annen opplevelse og engasjement. Visste du dette allerede? Kanskje, men vet kollegene dine om dette? Jeg holdt nettopp en workshop for en gruppe som har hatt Teams-møter i 5 år, og ingen av dem visste om dette.
Les hvordan du gjør dette i Trykk på Presenter i Teams neste gang du viser PowerPoint i et Teams-møte
2 - Engasjer med deltakerne med Microsoft Whiteboard
Når du trykker på dele-knappen i Teams får du mange velg. De fleste ser bare etter dele skjerm-muligheten. Men rett under denne kan du starte Microsoft Whiteboard. Denne erstatter møterommets Whiteboard og flippovere. For de kan du jo ikke bruke når noen er med på Teams! Her finner du alle muligheter du ville brukt i et møterom. Skriv på tavlen med en tusj, eller sett opp gule lapper med ideer. Dersom alle har med seg PC i møterommet har både de, og de som deltar fra annet sted like muligheter til å bidra.
Les hvordan i Tavlen i Teams har blitt voksen og erstatter whiteboard i møterommet
3 - Flytt møtet fra mobil til PC - og til mobil igjen
Har det hendt at bussen har vært forsinket, eller at du står fast i bilkø? Og du hadde planlagt å være med i Teams-møte på kontoret? Ta opp mobilen, og bli med derfra (stopp, eller handsfree om du er i bilen). Etter 20 minutter er du på kontoret. Der overfører du møtet sømløst til PC.
Eller du har et møte på slutten av dagen, og du skal hente barn på skolen. Møtet dra ut, og du må gå. Overfør møtet sømløst til mobilen og ta møtet med deg. De andre i møtet merker ingenting.
Les hvordan i 3 situasjoner der Teams på mobilen redder meg
Vil dere ha litt drahjelp til å komme i gang med nye arbeidsformer? Sjekk ut alle Smart endring workshops