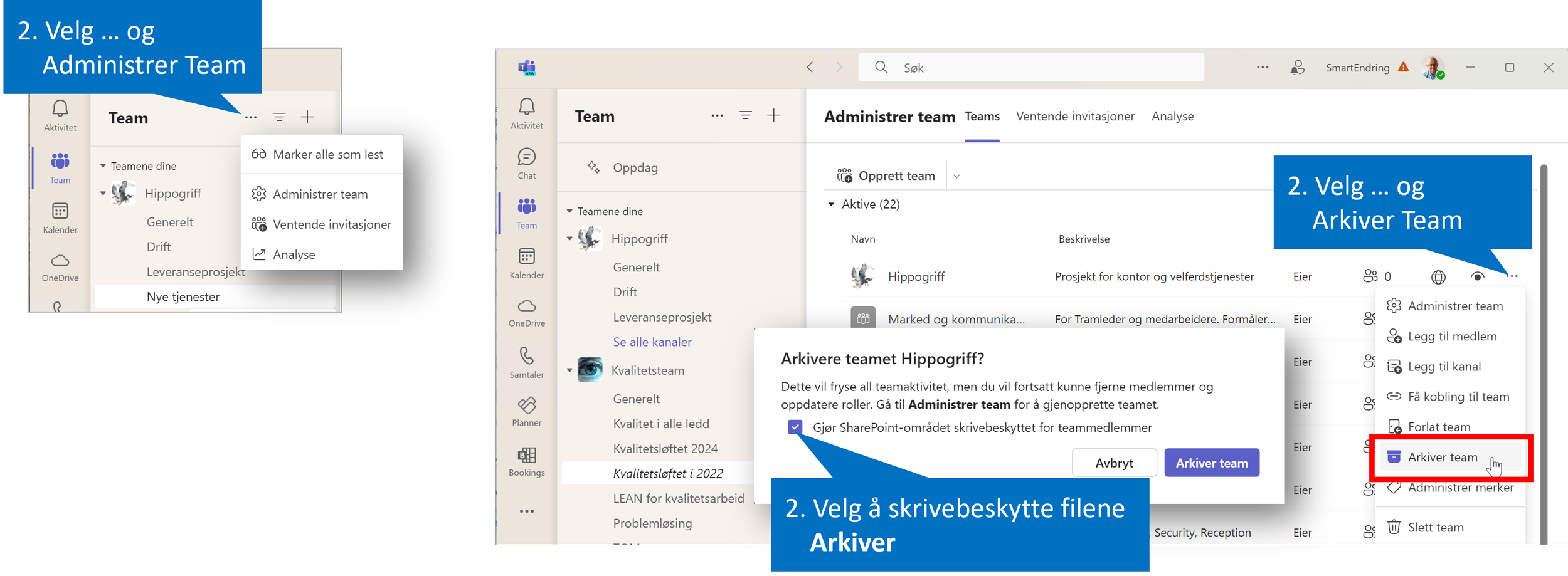Må vi rydde i gamle filer for å ha nytte av Copilot for M365?
/Hvordan vet du at Copilot bruker rett versjon av dokumenter når du stiller spørsmål om emner, eller skal generere nye dokumenter basert på innhold du har tilgang til? Du lagrer kanskje flere utkast før du har det endelige dokumentet som skal brukes.
Når det finnes tusenvis av dokumenter i Teams og SharePoint, er mange redde for at utdaterte og kanskje uferdige dokumentversjoner kan bli brukt av Copilot. Frykten er at det kan føre til at Copilot gir feil resultater når vi spør om innhold i rapporter eller om bestemte emner.
Vi tør ikke å slette dokumenter de ikke vet hva er
Er vi nødt til å gjennomgå alle dokumenter og luke ut de vi ikke vil Copilot skal finne? For de fleste virker det helt urealistisk. Særlig når mange av dokumentene er lastet opp fra en gammel server. Da følger det med mange gamle dokumenter som mangler eier siden den som opprettet dem har sluttet, og ingen ønsker å ta på seg ansvaret for å slette dem.
Hva er konsekvensen av at vi laster opp alle gamle dokumenter uten å rydde?
Hva skjer når Copilot har flere versjoner av et dokument å velge mellom? Eller det er flere dokumenter som omhandler et tema du ber Copilot behandle? Hvordan kan du være sikker på at Copilot henter ut den korrekte informasjonen fra riktig dokumentversjon? Hva gjør Copilot i et slikt tilfelle?
For å sikre at Copilot for M365 velger det riktige dokumentet, er nøkkelen å bruke spesifikke nøkkelord og referanser som identifiserer det riktige dokumentet. Dette kan være en unik tittel, opprettelsesdato og forfatter, sist redigert og av hvem, og dokumenttype som du inkluderer i forespørselen din.
Du kan også starte med å søke etter relevante dokumenter, og selv bestemme hvilket som skal brukes. Det er faktisk Copilot veldig god til. Dersom du vet hvor dokumentet er lagret kan du referere direkte til dette. Da er du helt sikker på hvilket dokument som blir brukt.
Tre måter å sikre at du bygger ditt dokument på riktig grunnlag
Jeg skal skrive en artikkel om smart prioritering og planlegging. Jeg vet at det finnes mye om dette i diverse dokumenter i OneDrive, Teams eller SharePoint. Hvordan sikrer jeg at jeg bruker de beste kildene?
Be om referanser
Jeg ber Copilot i Word om å lage et dokument med følgende instruksjon:
Smart prioritering og planlegging basert på dokumenter på min OneDrive. Oppgi referanser til dokumenter som er brukt som kilder. Lengde ca. 500 ord
Jeg lar Copilot generere dokumentet og har mulighet til å sjekke hvilke dokumenter som er brukt.
Be Copilot finne relevante dokumenter
I Copilot chat ber jeg Copilot om en liste over relevante kildedokumenter. Finn dokumenter om smart prioritering og planlegging på min OneDrive. Nå får jeg en liste og kan velge ett eller flere dokumenter jeg ønsker å bruke som grunnlag for min artikkel.
Velg hvilke dokumenter du vil bygge på
Ved gjennomgang av listen velger jeg ut ett til tre dokumenter jeg vil bygge min artikkel på. De kan være i Word, PDF, eller PowerPoint-format. Når jeg velger Referer til en fil, vil jeg få opp en liste over nylig åpnede dokumenter. Dersom jeg jeg har åpnet de relevante dokumentene like før er det sannsynlig at de er i denne listen. Om de ikke er det er det enkleste å hente en lenke til dokumenter i OneDrive eller Teams og lime inn denne i din instruksjon til Copilot. Da blir min instruksjon som vist i figuren.
Eksemplet her er å generere et nytt Word-dokument, men du kan bruke den samme metoden for å opprette en PowerPoint-presentasjon.
Er dere en gruppe som vil komme raskt i gang med Copilot for M365 på en sikker måte? Vurder 2-timers workshopen Smart bruk av Copilot for Microsoft 365 — Smart endring AS. For en rask introduksjon til det som skaper mest nytte fort er det også en 40-minutters lunsj og lær utgave av denne. Ta kontakt for å høre mer.