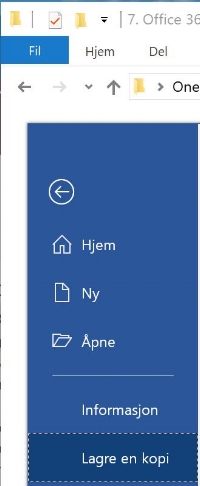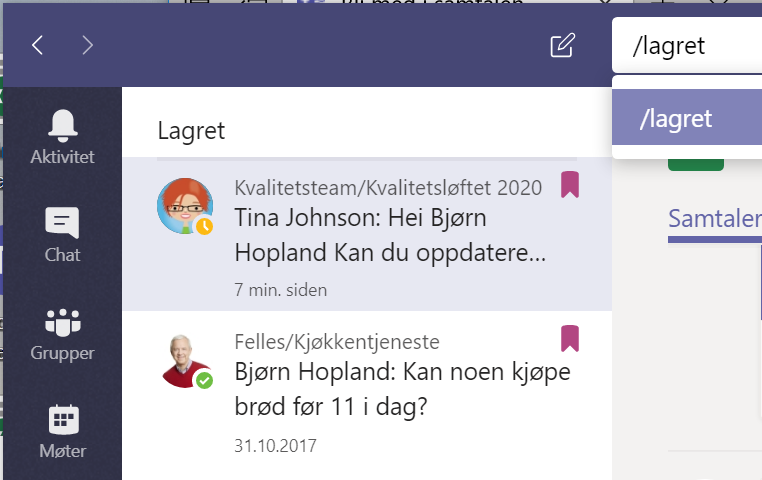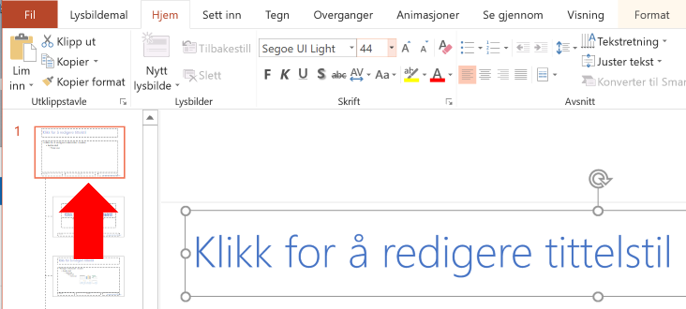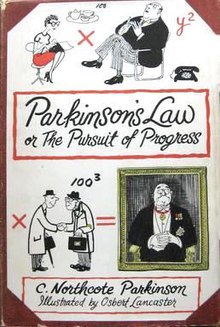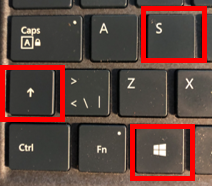Skal jeg kalle inn til nettmøte på Skype eller i Teams?
/Oppdatert 26.3 2020 basert på utviklingen av Teams siden innlegget ble skrevet i 2018.
Microsoft Teams har vært tilgjengelig for Office 365-kunder i over to år og mange har tatt dette i bruk, kanskje først og fremst gruppesamtaler, chat og felles dokumenter. For nettmøter har de fleste allerede godt innarbeidet bruk av Skype for Business både for møter, chat med kolleger og for noen også telefoni.
Mange vil nå gå over til å ha nettmøtene på Teams. Har du tatt i bruk Teams og installert Windows appen vil du nå se både Skype og Teams-knapper for å kalle inn til nettmøter for i Outlook-kalenderen. Hva skal du velge?
Når er det best med Skype for Business møte?
På sikt er Microsofts plan å erstatte Skype for Business med Teams, men det tar nok litt tid for oss å venne oss til den tanken, og for Microsoft å gjøre Teams til en fullgod erstatning for Skype for Business. Inntil nylig var nettmøter i Teams mest egnet å ha for medlemmer av det enkelte Team, og da innkalt innefra Teamet og ikke i Outlook. Nå er Teams i ferd med å overta rollen Skype for Business har hatt i mange år. Likevel kan det være greit for mange å ha begge muligheter en stund til. Her er de noen av grunnene jeg ser til at mange fortsatt vil bruke Skype for Business, gjerne i parallell med Teams.
For større avdelingsmøter, allmøter og møter med eksterne deltakere er det fint å kunne skille presentatører fra deltakere.
Når du kaller inn til et Skype for business-møte vil alle i egen organisasjon være presentatører, mens deltakere utenfor organisasjonen blir deltakere. I Teams er standard innstilling at alle er presentatører. Presentatører kan ta over møtet, med hensikt eller like gjerne helt utilsiktet. Det er helt OK i et arbeidsmøte med nære kolleger, men ikke så bra i større møter og møter med eksterne. Du kan endre denne innstillingen når du kaller inn til Teams-møte slik at du velger enten på forhånd, eller under møtet hvem som skal kunne presentere i møtet.
Presentasjoner kan lastes opp til Skype før møtet så deltakerne ikke trenger å vente på at du skal gjøre det i møtet.
Du har presentasjonsvisning slik at du kan se neste lysbilde og velge å hoppe over noen akkurat som i presentasjonsvisningen du har når du presenterer i et vanlig møterom. Du kan også annotere og peke med laserpeker. I Teams ser du det samme som deltakerne, og de kan til og med bla i dine lysbilder som de vil, og kunne ta over kontrollen.
Dette er kanskje den muligheten jeg savner mest i Teams nå ettersom det ville gjøre det mulig å forberede møtet bedre og kunne ta pause i presentasjonen, gjøre noe annet og så fortsette der jeg slapp.
I Skype for Business har du en tavle akkurat som whiteboardet i møterommet.
Ved å bruke alle mulighetene i Teams kan du få til det samme, men det er vesentlig mer komplisert og krever mye mer av møteorganisator og deltakerne for å være nyttig. Tavlen i Teams bygger på Microsoft som er veldig bra som app på PC og nettbrett, men per i dag ikke godt støttet i Teams.
I tillegg har mange telefoni-integrasjon fremdeles knyttet til Skype for Business
Er dere avhengig av dette vil man måtte benytte Skype i parallell med Teams. Du kan få telefon-integrasjon til Teams også, men det er ikke så mange som har gjort overgangen ennå.
Når passer det å bruke Teams-møte?
Så skal vi la være å ha Teams-møter foreløpig? Absolutt ikke! For arbeidsmøter der de som allerede jobber sammen i et Team er Teams-møter veldig nyttige. Både planlagte og ad-hocmøter. De tre største fordelene jeg ser med dette er:
Når en diskusjonstråd har gått frem og tilbake noen ganger kan det ofte være bedre å snakke sammen. En i Teamet kan da sette opp et "møt nå" nettmøte og de som har anledning til å delta kan gå rett inn i møtet umiddelbart. Der kan man avklare og bli enige om noe. De som ikke hadde anledning til å delta vil se at det har vært et møte, og om man vil kan man enkelt gjøre et opptak som de kan spille av for å høre hva som ble sagt.
Man kan planlegge et møte i en bestemt kanal. Alle i kanalen vil da få invitasjon til møtet uten at man må invitere dem en etter en. De som følger kanalen får varsel og kan velge å legge til møtet i kalenderen. Man kan da bli med i Teams-møtet rett fra Outlook-kalenderen.
Når møtet foregår i Teams kan man samtidig benytte de andre mulighetene som for eksempel å redigere i det samme dokumentet, eller notere Teamets felles møtebok som er synlig for alle.
Min konklusjon er at Skype for Business og Teams-møter utfyller hverandre i dag, men det er helt klart at på et tidspunkt vil alle nettmøter foregå i Teams.
Vil du teste ut effektive nettmøter i Skype for Business og Teams?
Vil du lære mer om Teams, Smarte nettmøter i Teams, eller Skype for Business kan dere vurdere å gjennomføre en av workshopene under.
Smart samarbeid med Teams
Smarte nettmøter med Teams
Smart samarbeid på kryss og tvers med Skype for Business