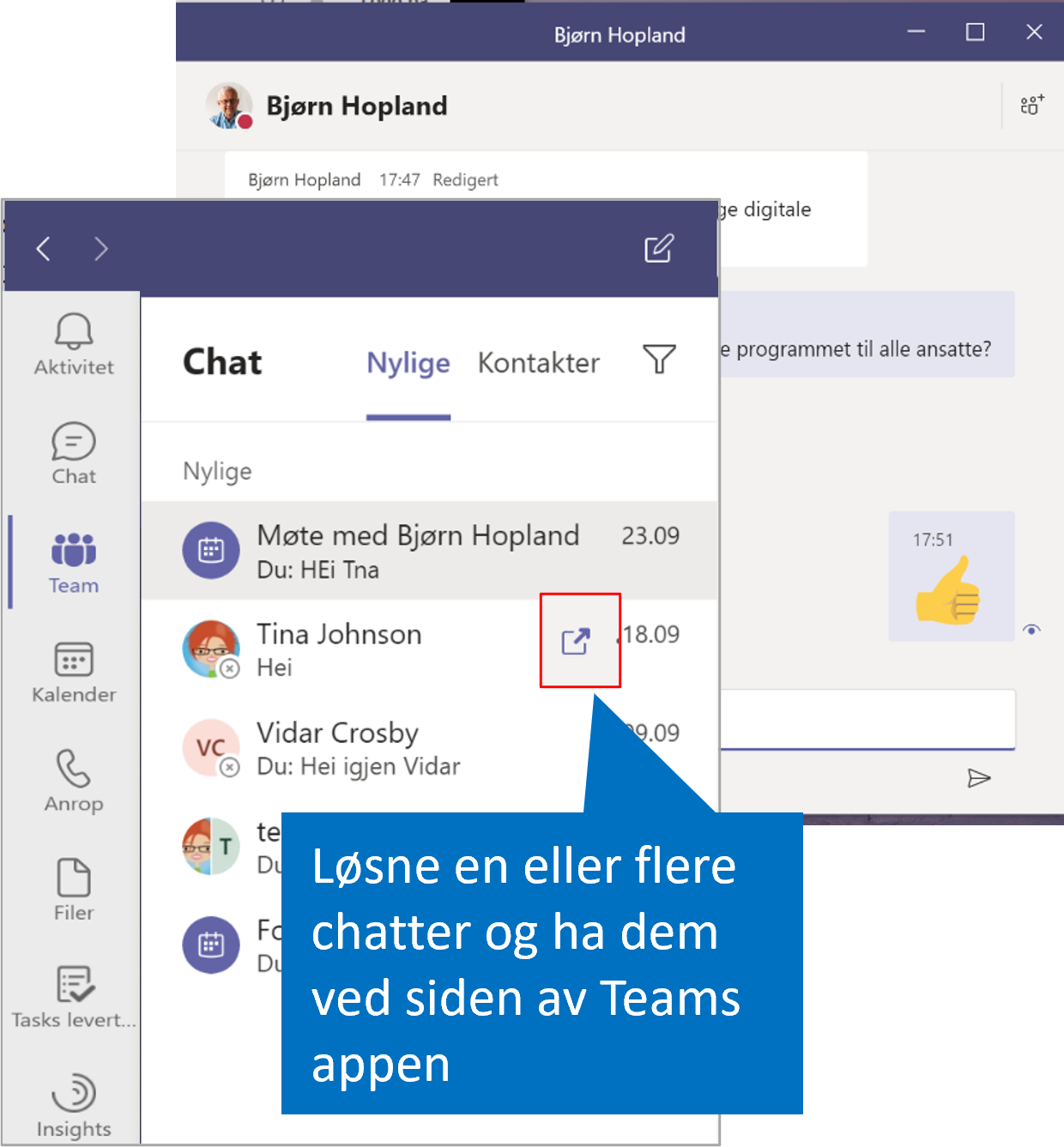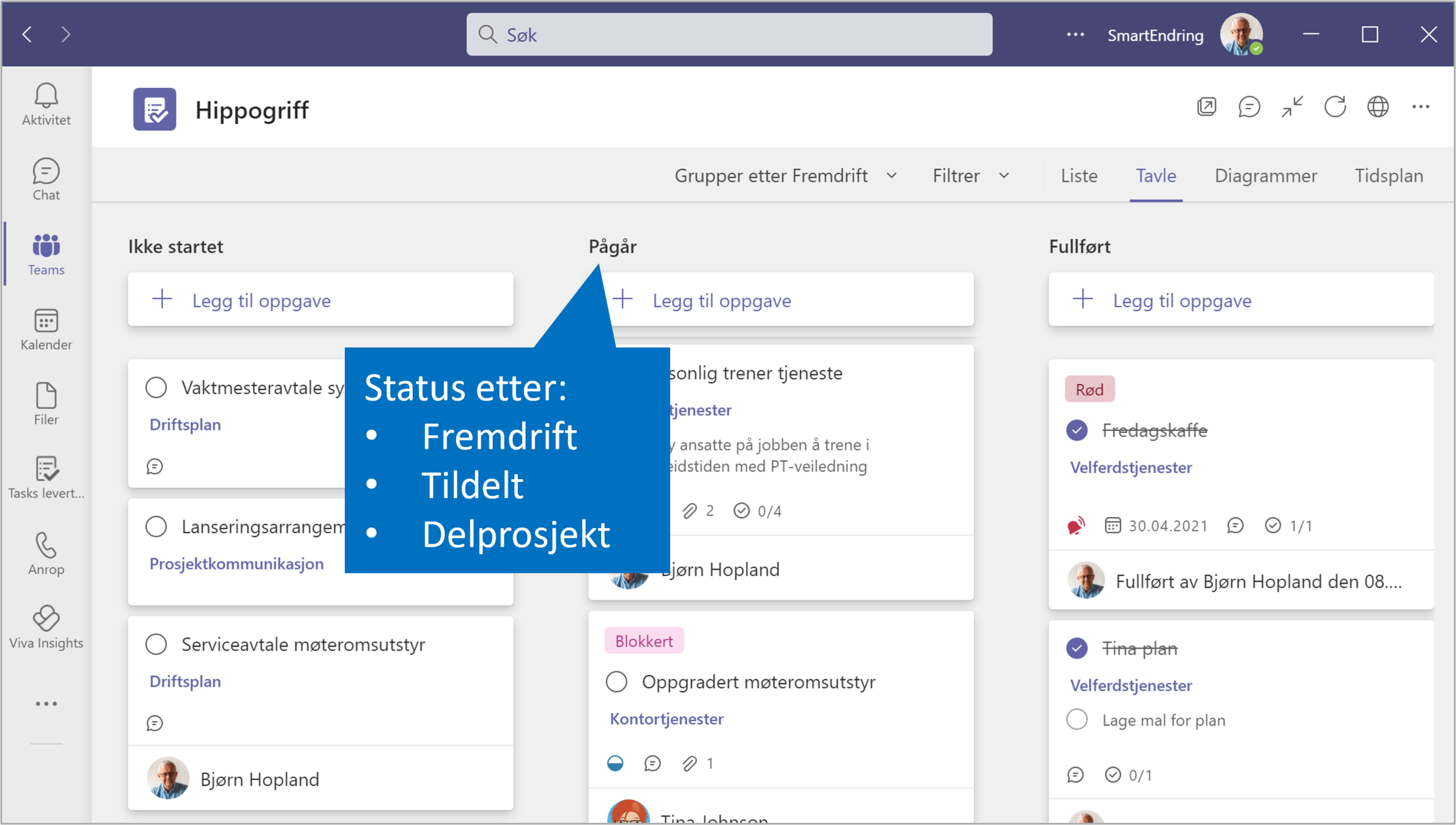Du har nå 3 innbokser. Hvordan fikser du det?
/Jeg snakket med en frustrert Teams-bruker nylig som følte at hun hadde mistet oversikten. Gjennom år hadde hun brukt innboksen i Outlook som oppgaveliste. Det fungerte før fordi alle som ville henne noe sendte en epost, og når hun kom på noe hun måtte gjøre eller følge opp sendte hun en epost til seg selv. Dermed var alle oppgavene på ett sted, i hennes innboks.
Men med innføring av Teams raknet denne måten å jobbe på. Nå kommer henvendelser også ved at hun blir nevnt i en Teams-kanal, eller hun får en forespørsel i Teams-chatten.
Vi er jo generelt for teknologiske nyvinninger, bare ikke vi trenger å endre oss ....
Det er ikke enkelt å gi slipp på en arbeidsmåte når man har noe som har fungert i årevis. Det føles tungt og man vegrer seg for å gjøre det. Likevel er det noen ganger nødvendig fordi verden rundt oss forandrer seg.
Vi må fremdeles forholde oss til epost fordi det er den mest kurante kommunikasjonsformen med eksterne, og samtidig vil flere og flere interne henvendelser komme i Teams. Så hvordan kan vi behandle forespørsler i epost, kanalsamtaler og chatt? Og hvordan kan vi samle alle oppgaver fra de ulike kanalene i en liste nå?
Mitt praktiske forslag til å løse dette finner du i dette blogginnlegget Hva gjør vi når forespørslene kommer inn i Teams og ikke i Outlook?
Og om du vil du sette dette inn i en større sammenheng kan du lese om det her Planlegg, prioriter og få stålkontroll på alle oppgaver
Alt som er skrevet over handler om å ta kontroll over alt som kommer inn til deg. Men hva med dine oppgaver som du må gjennomføre for å nå dine mål? Jeg tror ikke det å sende epost til seg selv holder lenger her heller. Med en større mulighet til individuell prioritering av hvor og når man arbeider kommer også en større forventning til å lage sin egen plan for å nå jobbmål, og følge denne. Det kan du lese mer om her Et mål uten en plan er bare en drøm.
Ja, verden rundt oss blir ikke enklere med nye verktøy, men som det står på en T-skjorte jeg kjøpte,
Du kan ikke stoppe bølgene, men du kan lære deg å surfe!