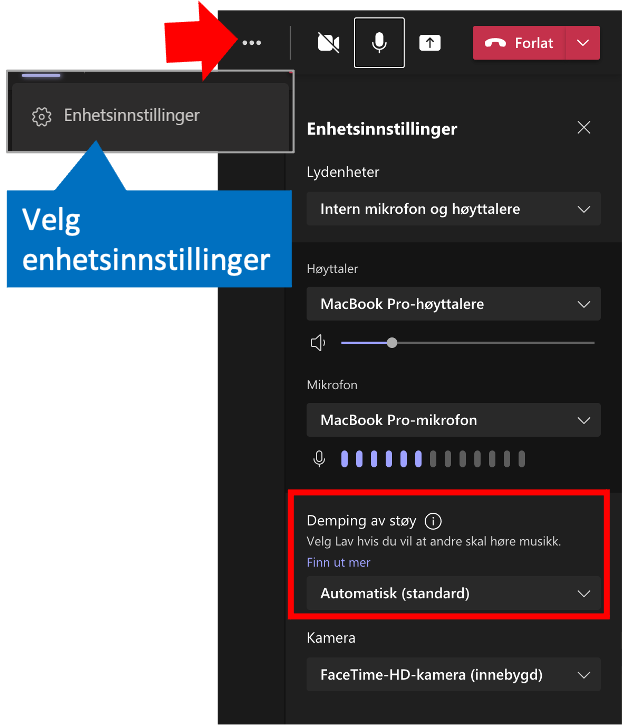Hva du kan gjøre med Teams-kanaler når de ikke fungerer som planlagt
/Mange bruker mye tid på å lage en struktur for Teams og kanaler før man slipper inn Team-deltakere for å arbeide i Teams. Det er ikke dumt å tenke litt på forhånd om Teams-struktur, men det er 100% sikkert at den strukturen du legger opp til ikke kommer til å være den optimale. Mye av verdien i bruk av Teams for samarbeid ligger i at det er brukerne som bestemmer hva som gir mening for dem. Kanaler du trodde ville være viktige blir ikke brukt, og gjennom arbeid i Teamet dukker det ofte opp behov for en kanal du ikke viste du trengte. Dette har jeg skrevet om tidligere i Mine 3 tips til optimal Teams-struktur og samarbeidsform — Smart endring AS.
Hva gjør du med en kanal som ikke virker etter hensikten?
Dersom dere gjør en revisjon av Teams og kanalstruktur og finner kanaler om ikke fungerer etter hensikten kan det hende du vil slette dem. Det kan komme litt brått på noen av Team-medlemmene som bruker kanalen, så de bør få anledning til å få et forvarsel om at du ønsker å slette kanalen slik at de kan vurdere å bruke andre kanaler. Dersom det finnes dokumenter i kanalen bør man få anledning til å flytte dem.
Hvordan gi et forvarsel til at kanalen ikke bør brukes lenger?
Vi bør selvfølgelig annonsere at kanalen kommer til å slettes og at Team-medlemmene bør finne en annen relevant kanal å arbeide i. Vi kan også gjøre dette visuelt ved å legge inn en emoji i kanalnavnet som signaliserer at de ikke skal bruke kanalen. Vet du at du kan sette inn en emoji fra tastaturet i Windows ved å trykke på Windows-tasten og punktum? 😊
For å indikere hvilke kanaler som vi planlegger å avvikle kan du for eksempel bruke et 🛑skilt, eller ⛔
Velg å redigere kanalen og sett inn emoji i kanalnavnet. Etter en periode kan du slette kanalen. Da sletter du alle samtaler, men dokumentene vil fremdeles ligge i det underliggende SharePoint-området.
Slik flytter du dokumenter til et annet dokument-bibliotek i Teams eller på SharePoint
Alle Teams-dokumenter ligger i et underliggende SharePoint-bibliotek og du kan raskt flytte, eller kopiere dokumentene mellom ulike bibliotek som vist her. Hver kanal har sin mappe for Filer under Dokumenter-mappen. Når du har slettet kanalen og flyttet dokumentene kan du også slette kanalmappen under Dokumenter.
Hva gjør vi med prosjektkanaler når prosjektet er over?
Ettersom vi gjerne oppretter nye kanaler for prosjekter vi arbeider med vil de naturlig nok også ikke være i daglig bruk når prosjektet er over. Jeg får mange spørsmål om hva vi da gjør med kanalen. Mange er redd for at kanaler skal hope seg opp og gjøre Teamet uoversiktlig og tenker at det beste er å flytte prosjektdokumenter til et arkiv og så slette kanalen. Da spør jeg; Sletter du epost relatert til prosjektet når det er ferdig? Nei, det kan vi jo ikke. Den historikken er viktig og jeg søker stadig i Outlook etter epost som er 2-3 år gamle. Så derfor er det ikke noen god ide å slette kanalen fordi du da også sletter prosjekthistorikken. Men du kan godt kopiere dokumenter som skal være tilgjengelige for flere enn prosjektteamet til et SharePoint-arkiv.
Dersom kanalen ikke er aktiv, men bare skal være tilgjengelig for fremtidig søk kan du skjule den slik at du ikke lenger trenger å se den. Det samme gjelder Team du ikke er aktiv i. Når du bare ser aktive Team og Kanaler vil du oppleve at du har bedre oversikt i Teams.
Vil du lære mer om Teams struktur og administrasjon kan dere gjennomføre den bedriftsinterne workshopen Smart samarbeid med Teams. De får dere anledning til å prøve- og få erfaring med Team og kanaler og kan på basis av dette ha bedre forutsetninger for å lykkes i å samarbeide enklere og bedre.