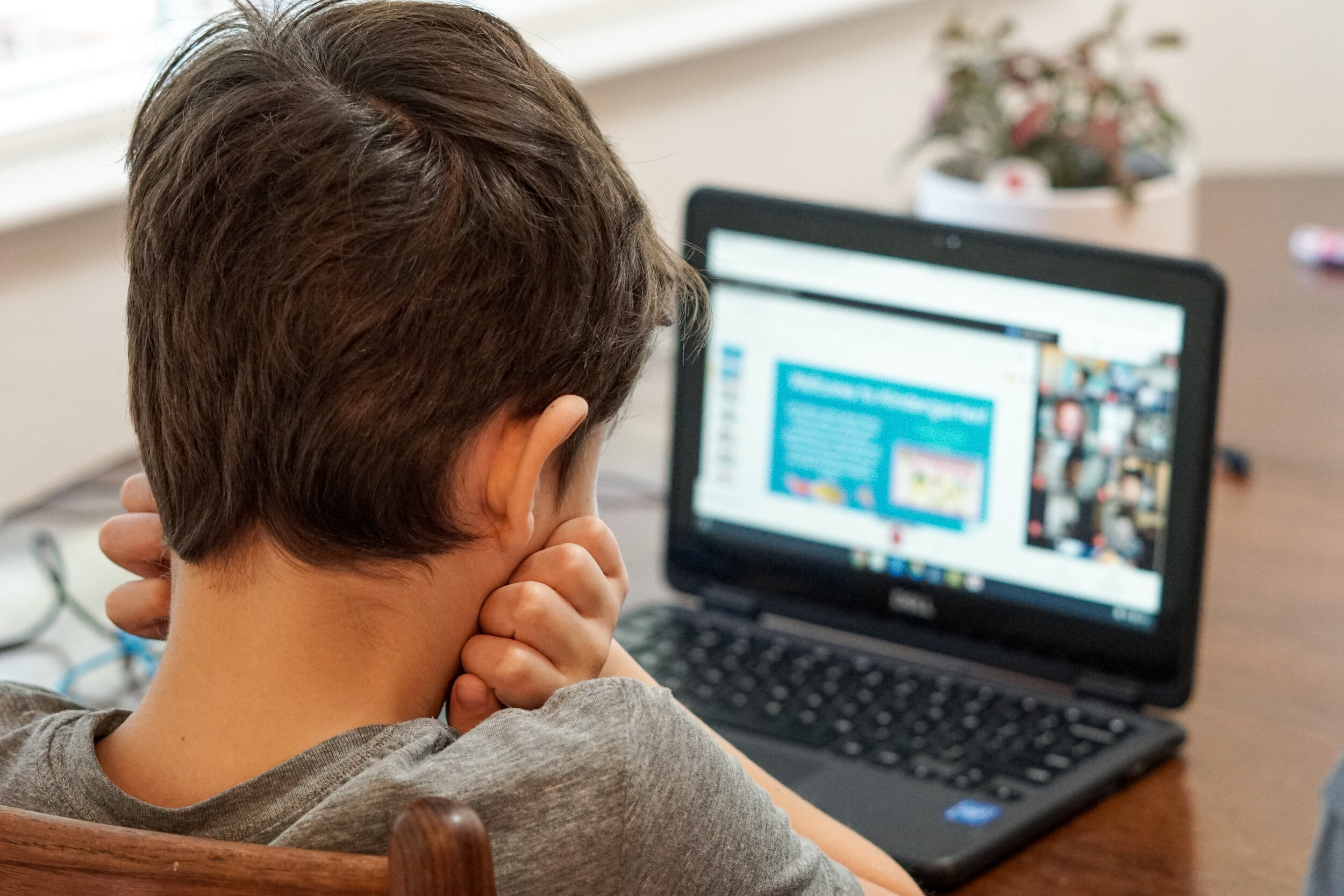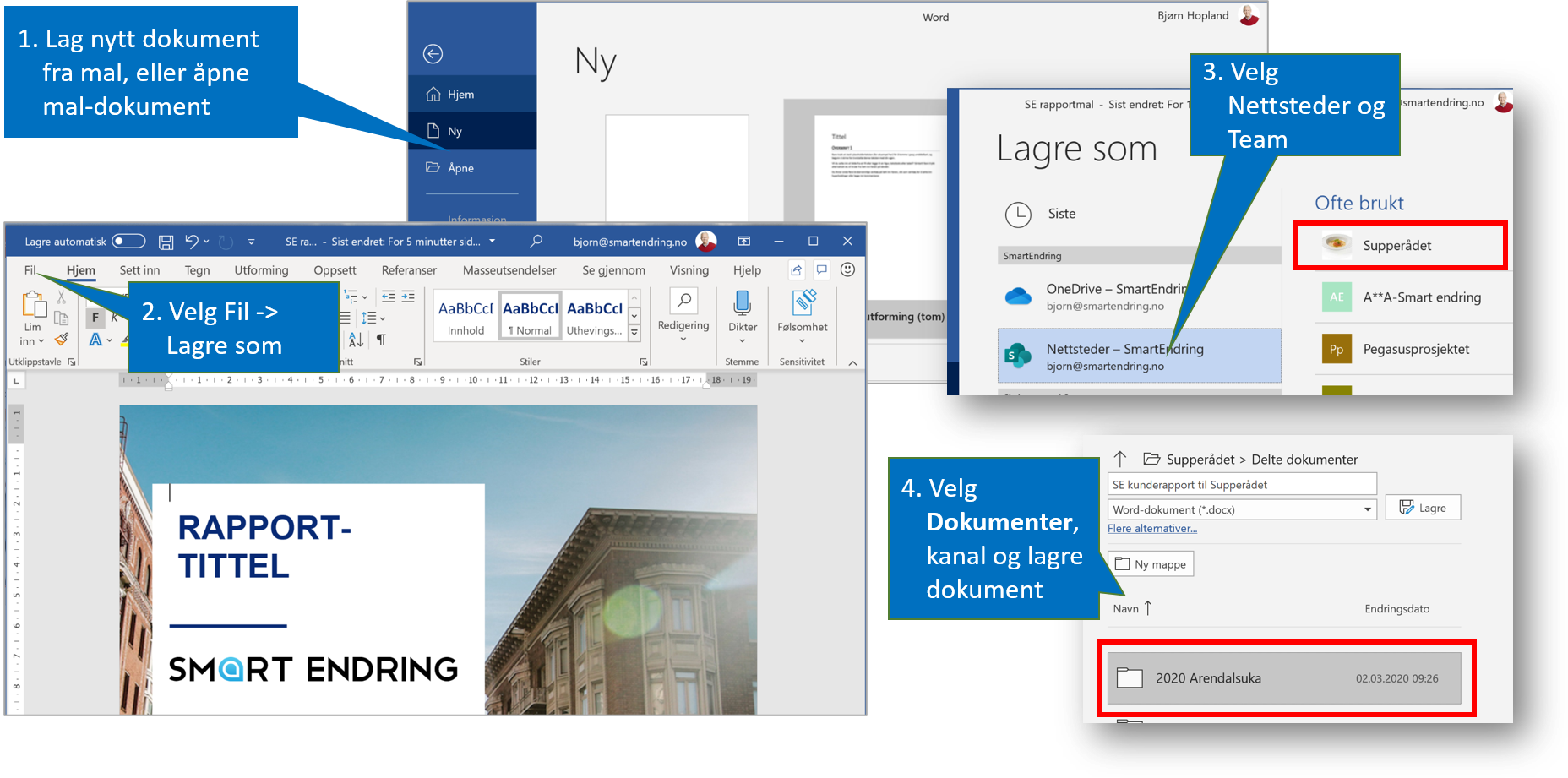Outlooks nye rolle i en verden av Teams - og om ditt nye oppgaveunivers
/I den digitale arbeidshverdagen strømmer oppgaver inn i mange kanaler, og vi må prioritere og planlegge dem. I tillegg kommer dine egne oppgaver du selv må synliggjøre og prioritere opp mot hva andre ønsker at du skal gjøre for dem.
Tidligere var den mest vanlige måten å spørre noen om å gjøre noe å sende dem en epost. Ved stadig mer bruk av Teams flyttes dette i større grad over til Teams. Nå kommer forespørsler og oppgaver inn i Teams, Outlook, fra møter og fra prosjektsystemer. Hvordan henger dette sammen?
Verden blir stadig mer kompleks og vi kan ikke løse alle oppgaver og besvare alle forespørsler samme dag, men må legge en plan basert på prioritet og frister. Kan vi organisere og følge opp oppgaver fra alle kilder i en oppgaveliste?
Vi mottar flere forespørsler i digitale kanaler.
Når vi arbeider i en nye normalen der vi ikke ser hverandre på kontoret vil vi i mindre grad ha muntlige forespørsler i gangen av type "kan du se på prosjektbudsjettet". Dette vil komme gjennom en av våre digitale kommunikasjonskanaler. Så må vi vurdere og prioritere dette og få dette inn i vår plan. Ved å bruke den digitale verktøykassen kan vi avlaste hodet og få stålkontroll på frister og arbeidsoppgaver. Men hva blir Outlooks rolle når vi flytter internforespørsler over til Teams samtaler og chat?
Outlooks rolle skifter ved innføring av Teams.
For kort tid siden kunne vi løse det meste av vår planlegging og prioritering i Outlook siden forespørsler kom på epost som kan flagges og behandles som oppgaver, og ved at vi skriver egne oppgaver inn i Outlook oppgavelisten. Nå kommer forespørsler mer og mer i Teams. Hvordan behandler vi de oppgavene? I tillegg kommer oppfølgingsoppgaver fra møter og prosjekter.
Outlooks unike styrke er muligheten til å gi oss en totaloversikt over avtaler og oppgaver og dermed få en oversikt over den totale arbeidsbelastningen. Da kan vi planlegge mer realistisk og ikke ta på oss oppgaver vi ikke har mulighet til å gjennomføre. I alle fall ikke innenfor normal arbeidstid. Kan vi få den samme muligheten med Teams-oppgavene? I så fall blir Outlooks primære rolle å være ditt personlige prioriterings og planleggingssystem. Epost delen vil derimot få en stadig mindre rolle i Outlook
OUtlook kalendervisning der du kan se både avtale og oppgaver (Krever Windows app)
Kan vi få oppgaver fra alle kilder inn i en liste?
Teams oppgaveliste samler oppgaver fra Teams, To-Do, PLanner og Outlook
Ja, i Microsofts oppgaveunivers kan vi få alle oppgaver inn i en liste, men det er ikke sikkert det alltid er det lureste. Det kan koste mer enn det smaker fordi du må ta noen manuelle grep for å komme dit. For noen vil det passe godt, for andre kan det være like greit å ha epostoppgavene i Outlook, og Teams-oppgavene i Teams.
Men om du ønsker det kan du opprette en oppgave i Teams og den vil automatisk vises i Outlook oppgavelisten. Du kan flagge en epost for oppfølging i Outlook og følge den opp på telefonen i To-Do appen. Du kan sågar opprette en oppgave i OneNote og i Planner og se den i din oppgaveliste enten du foretrekker å se den i Teams, To-Do eller i Outlook.
I MIcrosofts oppgaveunivers vil en oppgavce opprettet i et verktøy også flyte over i andre
Hver enkelt må gjøre sine valg om hva som er hensiktsmessig for dem utfra hva man jobber med, og hvordan man foretrekker å behandle oppgaver.
Vil du og dine kolleger skaffe dere en oversikt over alle mulighetene og gi deg muligheten til å velge hvordan ditt oppgaveunivers skal se ut kan dere vurdere 2-timers workshopen Smart prioritering og planlegging med Outlook, Teams og To-Do. Da vil dere lære å bruke den digitale verktøykassen for å avlaste hodet og få stålkontroll på frister og arbeidsoppgaver. Du kan prioritere smartere og planlegge oppgaver utfra prioritet og tidsfrister. På den måten får du raskt en bedre arbeidssituasjon der du oppnår bedre resultater med mindre stress.