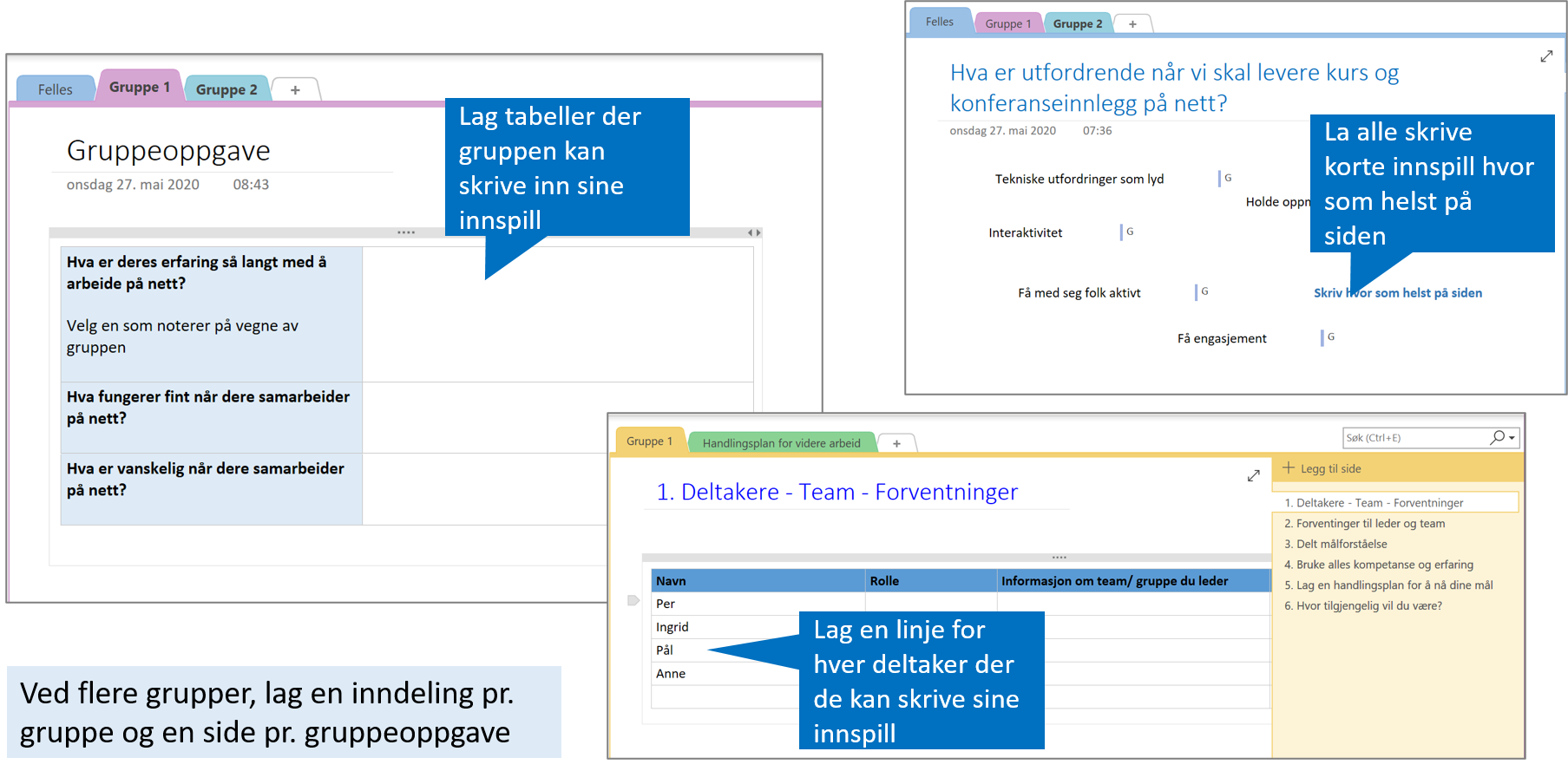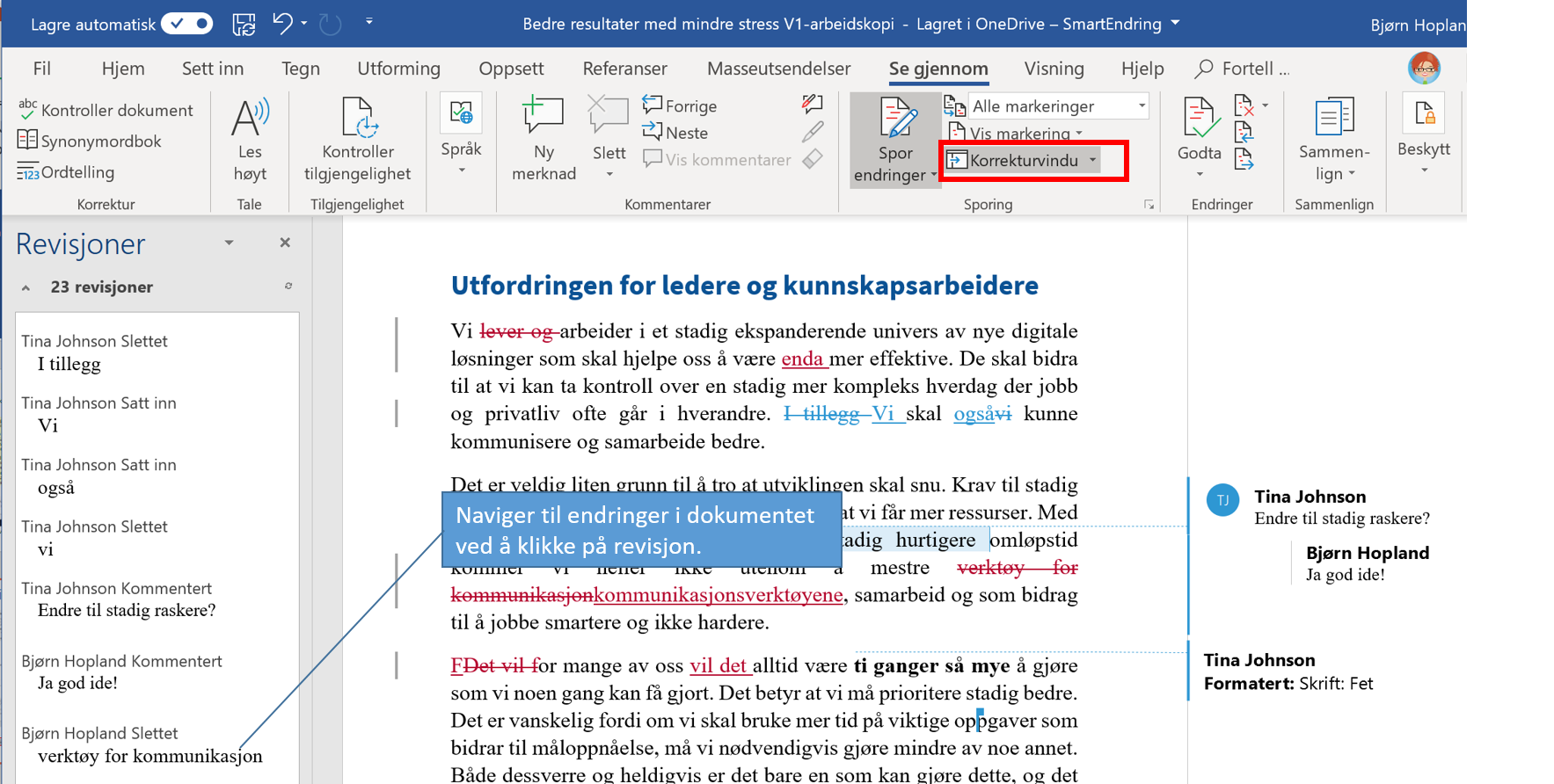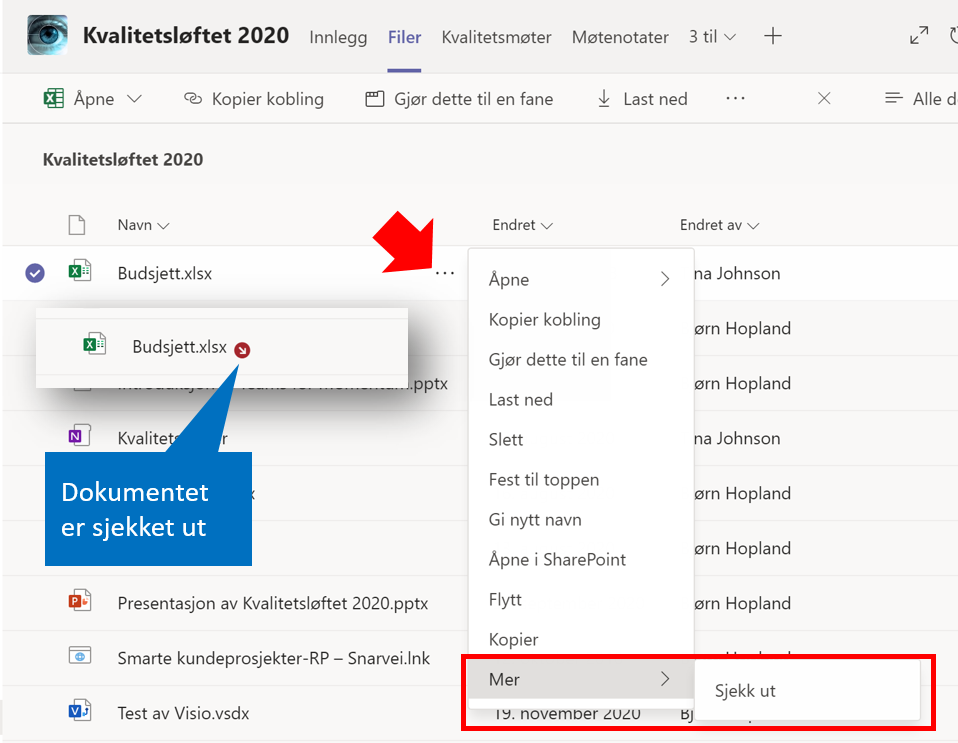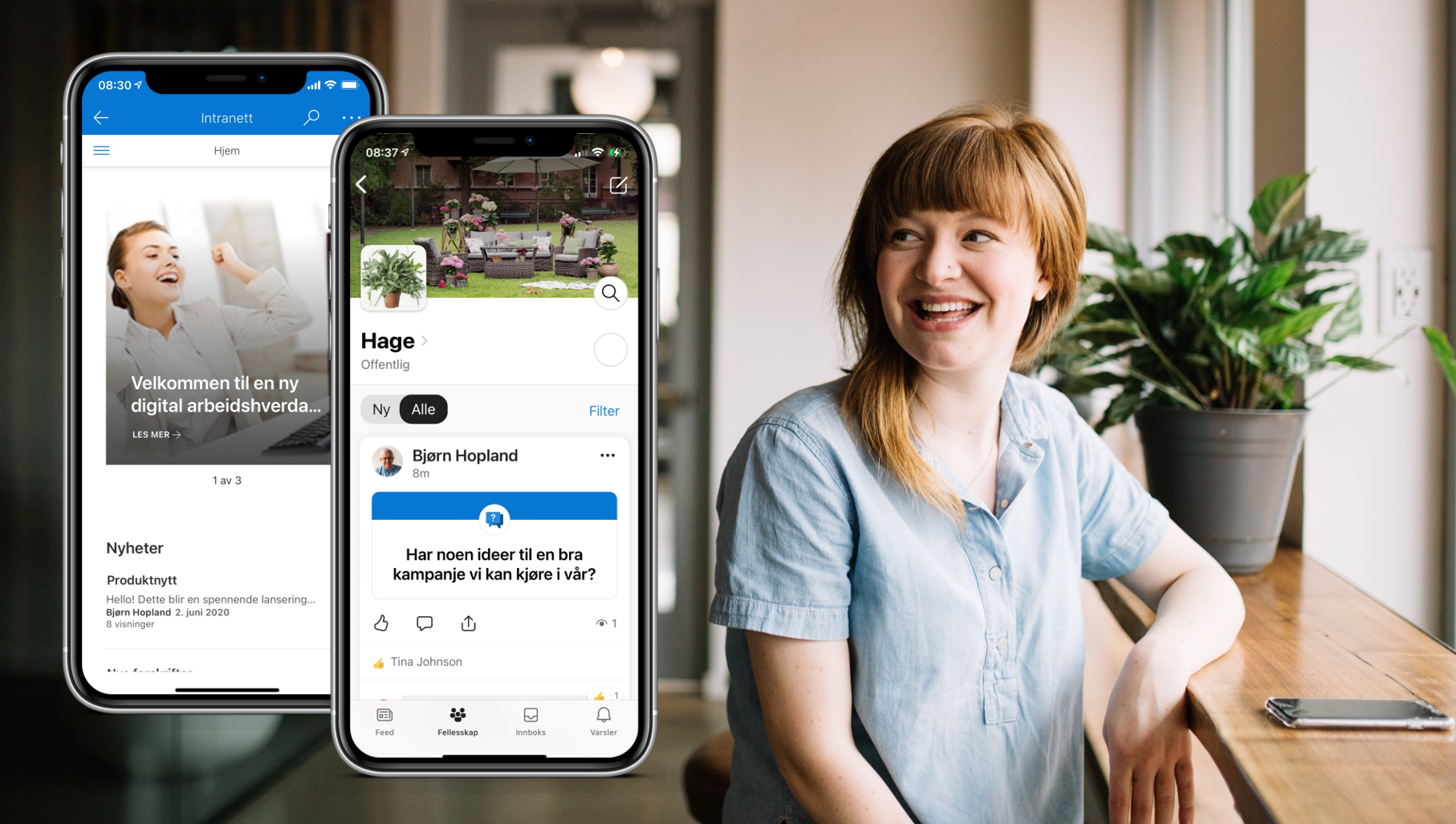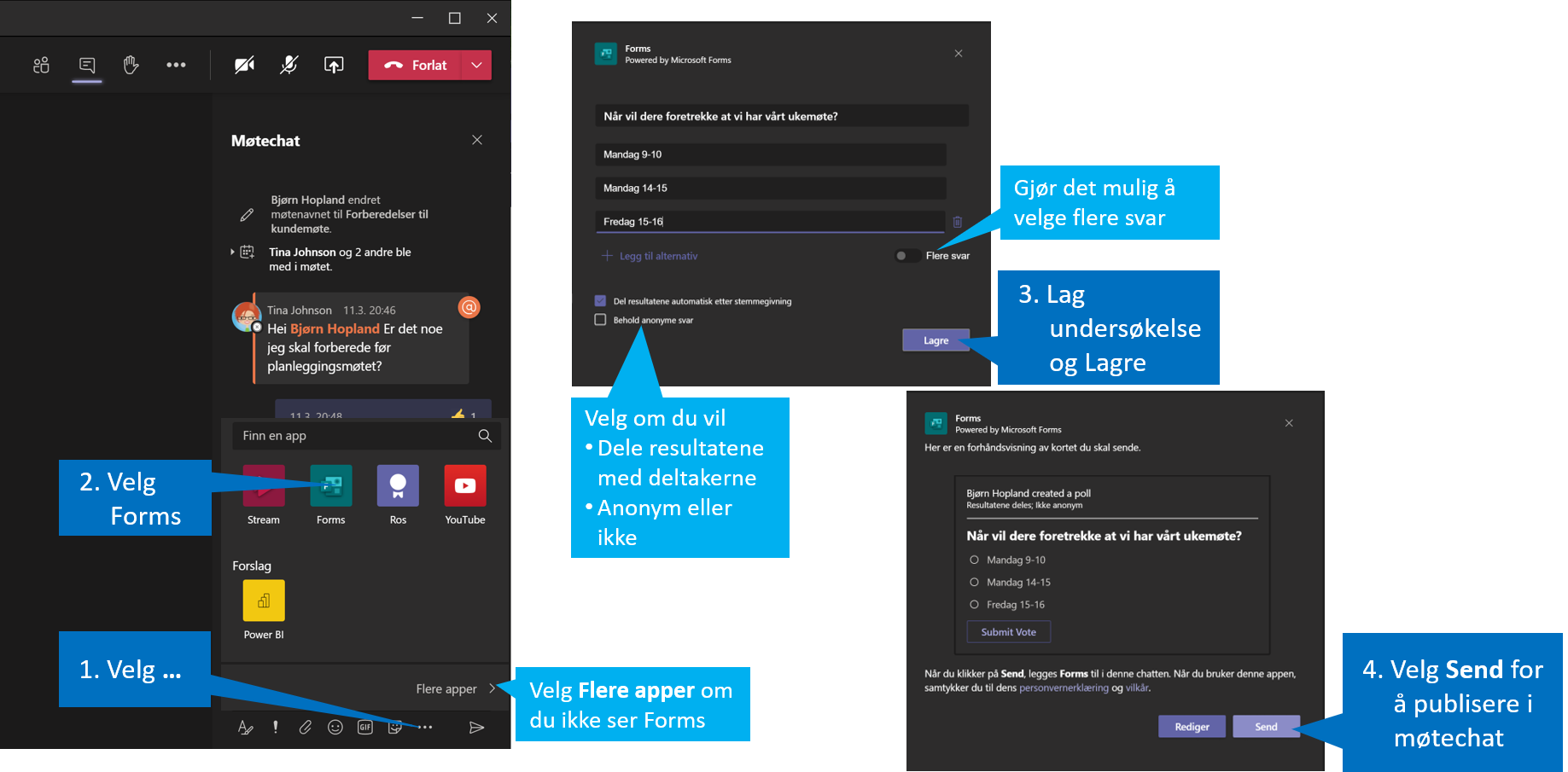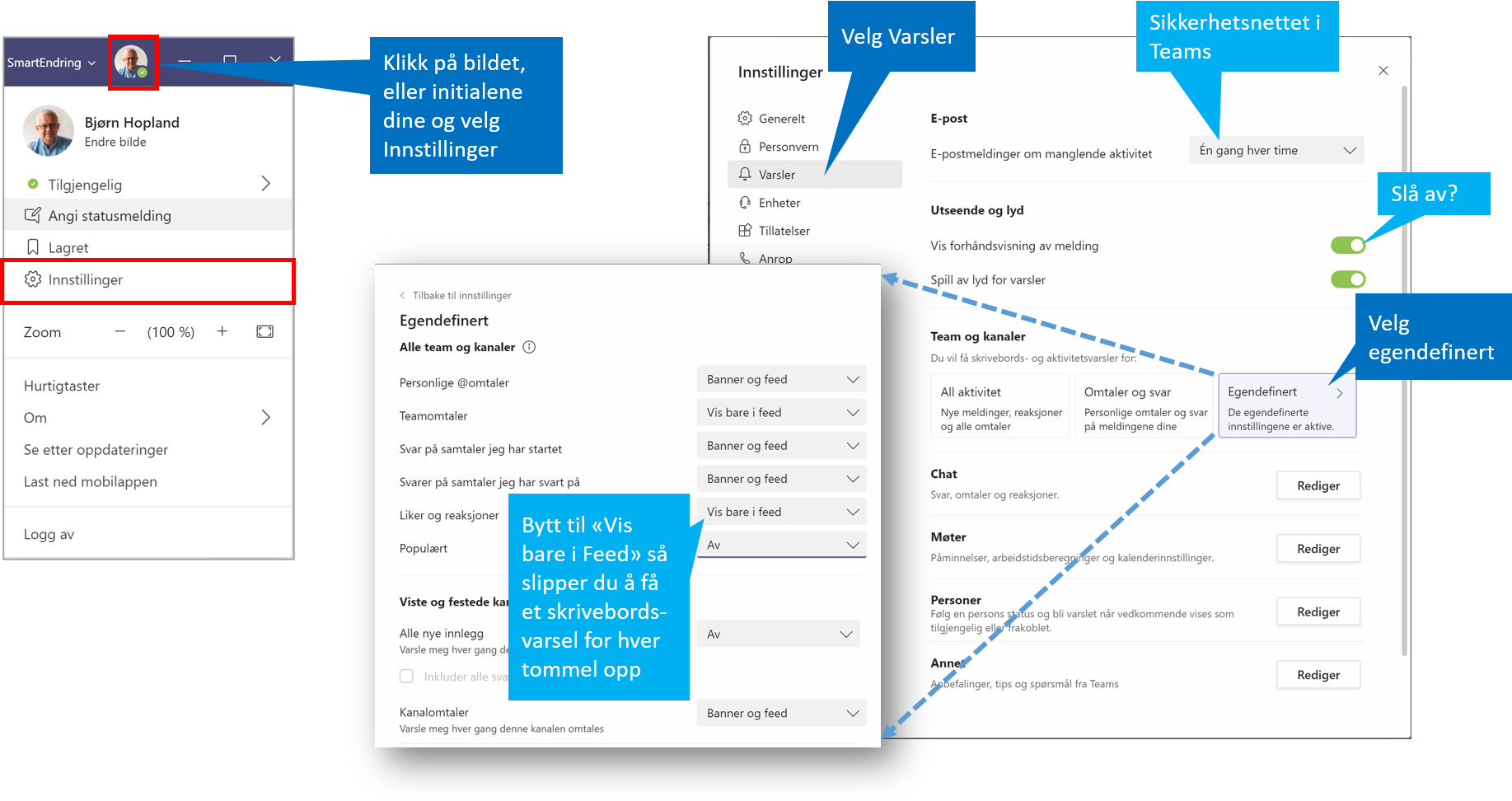Del video i Teams-møtene rett fra din skjerm
/Ett av de spørsmålene jeg får oftest om Teams-møter nå om dagen er hvordan vi kan dele video med god kvalitet og lyd i Teams-møter og Webinarer på Teams. Det er egentlig ganske rett frem når man kan det, men det er noe du bør være oppmerksom på som skape problemer.
Jeg husker første gang jeg skulle dele video i en konferanse. Jeg satt med noen rundt meg så jeg brukte Bluetooth hodetelefoner for å ikke forstyrre andre. Da jeg skulle dele video fikk jeg melding fra Teams om at jeg måtte bytte til å bruke høyttaleren på PC'en. Der og da hadde jeg ikke noe valg, men det var litt dumt. Og er du Mac-bruker vil du ikke finne muligheten til å dele video med lyd i det hele tatt, i alle fall ikke uten et lite triks.
Hvordan spille av video fra egen skjerm i Teamsmøtet fra PC
Dersom du sitter slik til at du kan bruke PC'ens mikrofon eller høyttaler trenger du ikke gjøre noen forhåndsinnstillinger, men dersom du bruker en ekstern lydenhet eller Bluetooth hodetelefoner må du endre Windows lydinnstillinger til å samsvare med dette slik at de samsvarer med det du har valgt i Teams.
Deretter kan du finne frem den videoen du vil vise og velge Del innhold. Før du deler det vinduet, eller den skjermen videoen skal vises på må du slå på bryteren for Inkluder datalyd. Så velger du riktig vindu eller skjerm og starter videoen. Da vil alle i møtet se den i sitt Teams-vindu med god kvalitet og lyd.
Hvordan spille av video fra egen skjerm i Teamsmøtet fra Mac
Det har tatt tid før muligheten til å dele video med lyd fra Mac ble gjort tilgjengelig, og ennå er det kun tilgjengelig som en forhåndsvisning og ikke allment tilgjengelig. For å kunne dele lyd fra Mac i Teams-møtet nå må du først aktivere Offentlig forhåndsvisning som vist i illustrasjonen.
Ser du ikke denne muligheten må du be systemansvarlig om å aktivere muligheten for deg. Du må sannsynligvis starte Teams på nytt etter å aktivert dette.
Første gang du deler lyd vil du bli bedt om å godkjenne at Teams installerer et tillegg på din Mac. Det må du godta for å komme videre. Deretter vil du kunne dele lyd på samme måte som beskrevet og vist over.
Lær å gjennomføre proffe workshops og konferanser i Teams
Tipsene over er en del av workshopen Smarte nettworkshops og konferanser med Teams. Denne workshopen vil også forberede dere godt til å gjennomføre større Webinarer i Teams med opptil 1000 deltakere i Teams-møte. Er det bare deg kan du også vurdere nettkursvarianten Smarte nettmøter og workshops du kan ta på egenhånd og i ditt tempo. Det får du 50% rabatt på ut april ved å oppgi kupongkode SEAPRIL21