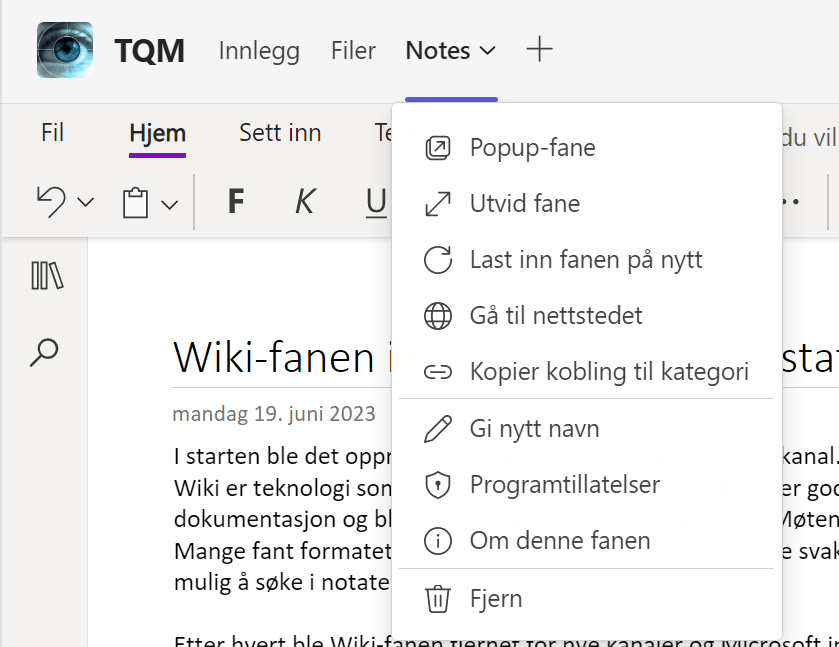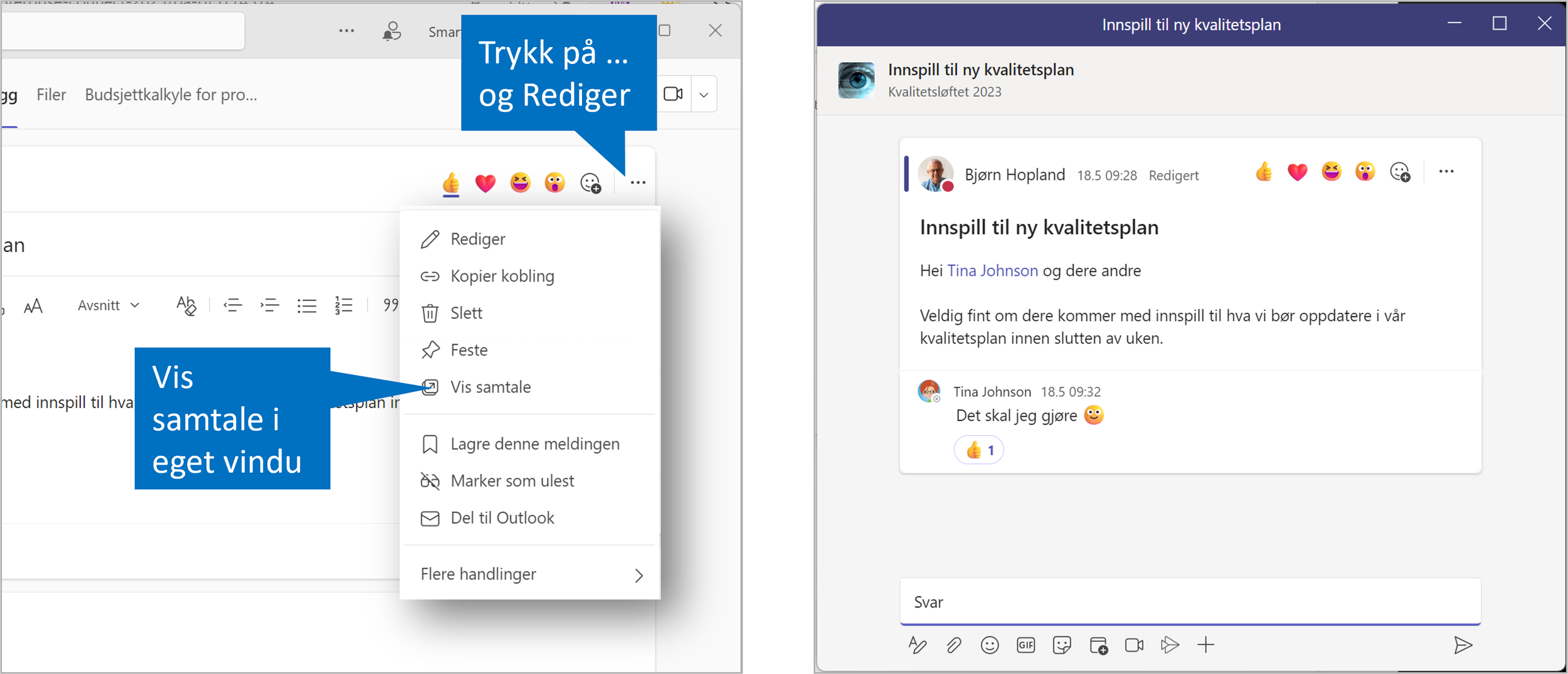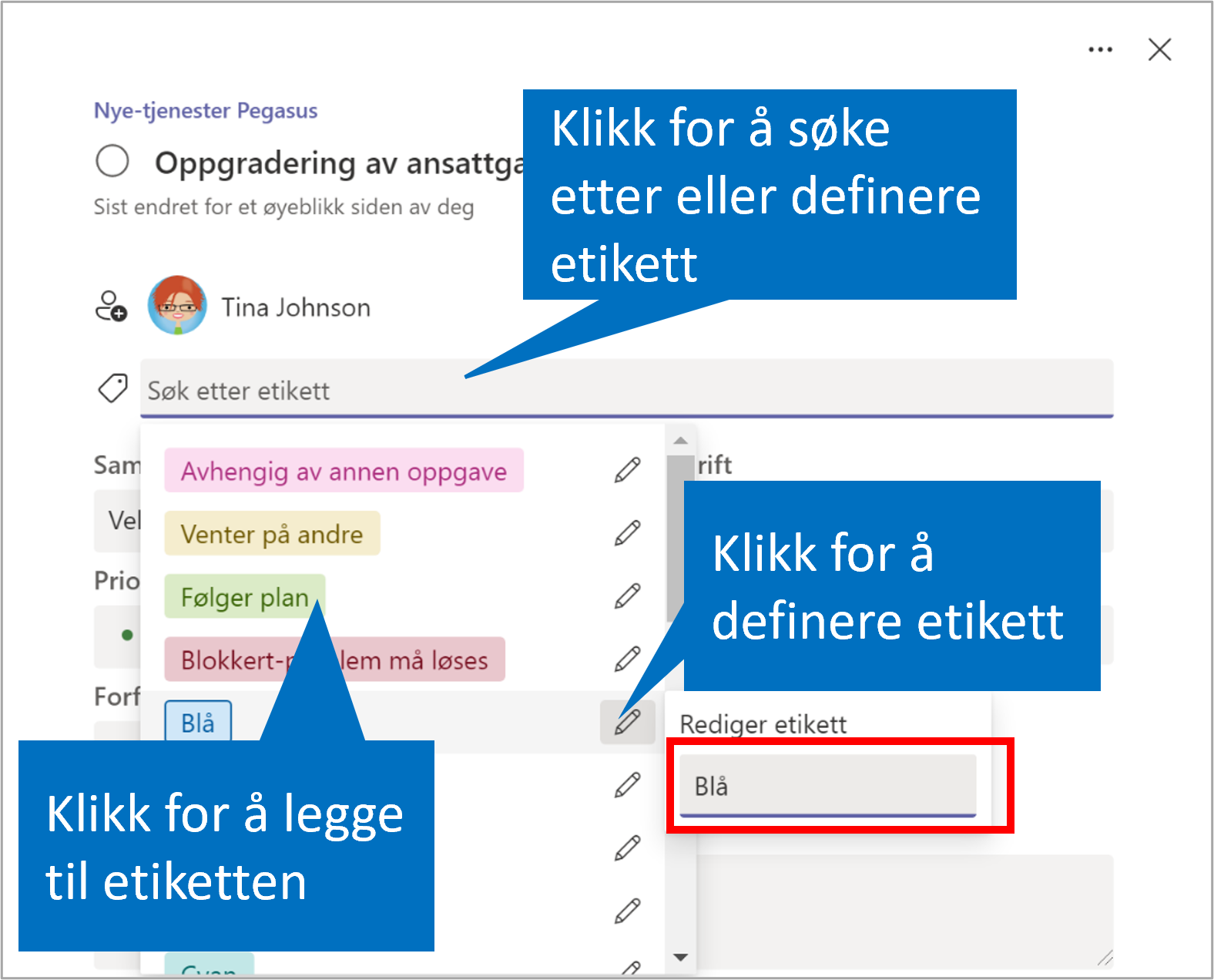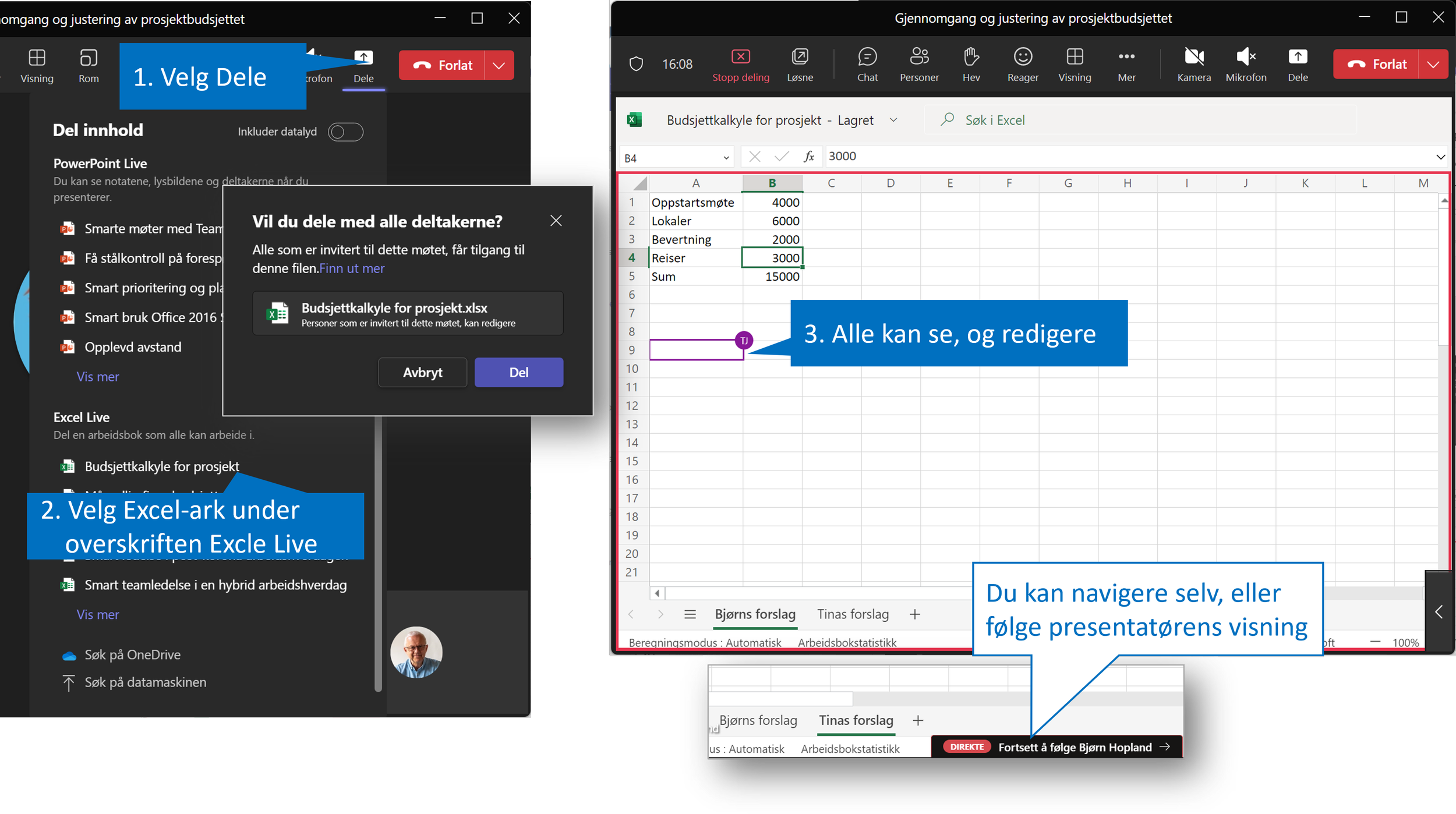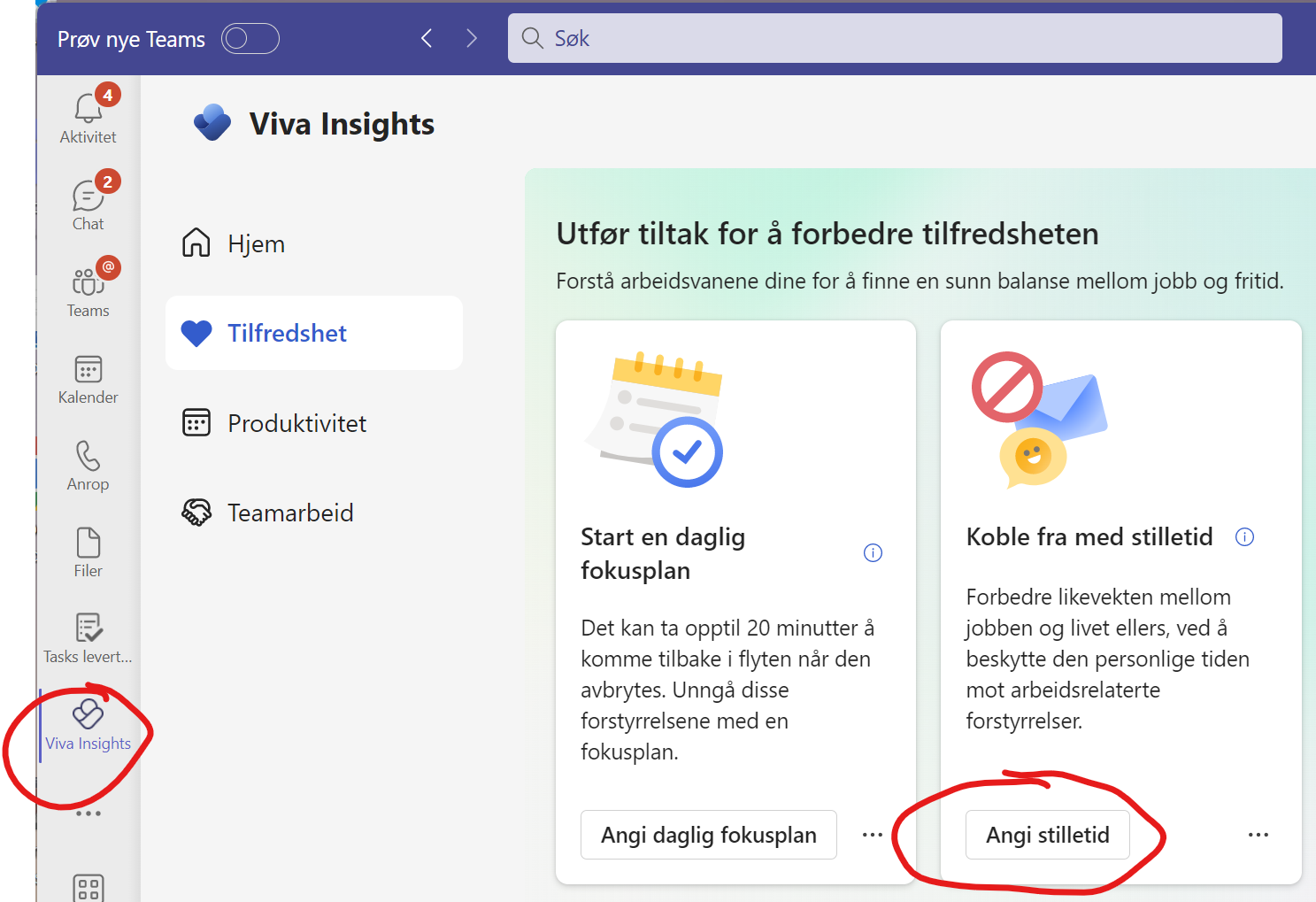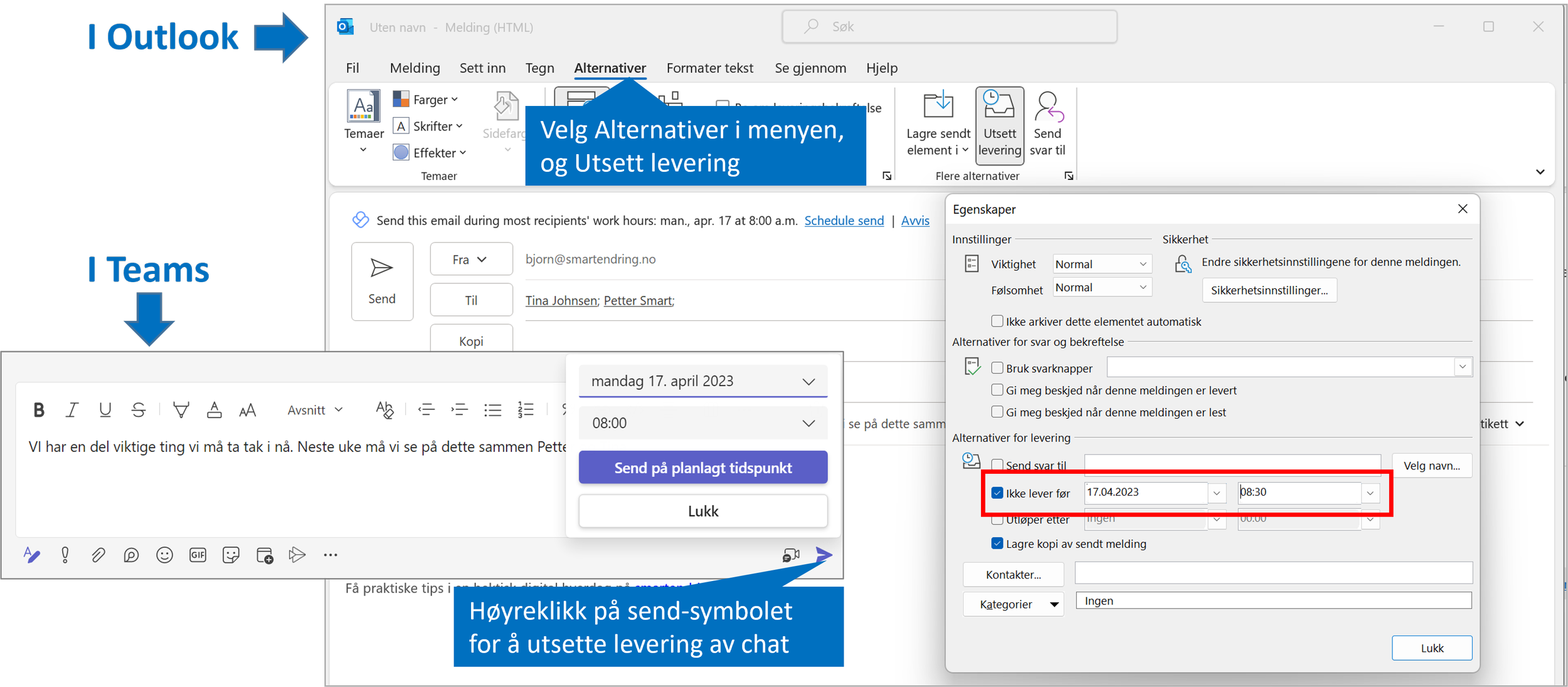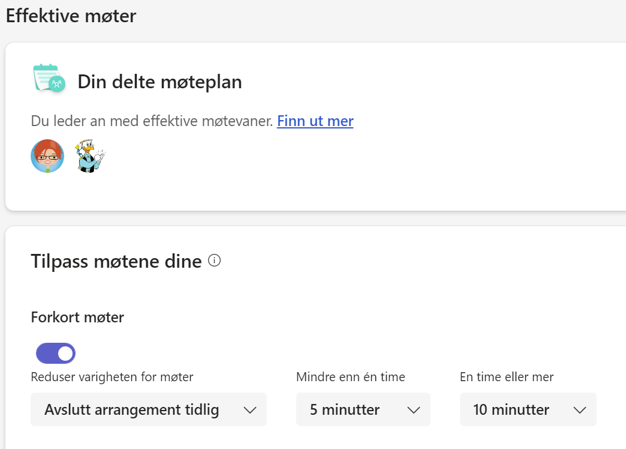Wiki-fanen i Teams-kanaler er nå erstattet av OneNote
/Da Teams ble lansert ble det opprettet tre faner automatisk i hver nye kanal. Innlegg, Filer og Wiki.
Wiki er teknologi som blant annet brukes av Wikipedia og er godt egnet for artikkelsamlinger, dokumentasjon og ble i Teams også brukt for funksjonen Møtenotater i Teams-møtene. Mange fant formatet for rigid for sitt formål, og den største svakheten var at det ikke var mulig å søke i notatene.
Etter hvert ble Wiki-fanen fjernet for nye kanaler og Microsoft informerte om at de ville fjerne Wiki helt fra Teams og erstatte den med OneNote, som er mer fleksibelt og allerede brukes av veldig mange i andre sammenhenger.
Er du usikker på om det er verd å sette seg inn i, og bruke OneNote? Her kan du få et raskt overblikk over mulighetene det kan gi deg:
Hva kan OneNote gjøre for meg? og
Går jeg glipp av noe om jeg ikke bruker Microsoft OneNote?
OneNote er det nye standardvalget for Teams-notater
Neste gang du oppretter nye kanaler vil du få en fane kalt Notes. Ser du den ikke med en gang, vent noen sekunder så kommer den til syne.
Det blir opprettet en ny Inndeling i den innebygde Notatblokken i Teamet med samme navn som kanalen.
Du kan nå døpe om navnet på fanen for at det skal reflektere hva du vil bruke Inndelingen til. For eksempel Møtenotater, Prosjektinformasjon, eller kanskje Blogginnlegg.
Du kan gjøre notater direkte her i Teams, eller du kan åpne og arbeide med dem i nettleser, eller i PC/Mac appen. Der vil du se alle Inndelingene som inngår i Notatblokken.
Slik som vist under. Her ser du fra venstre navnet på Notatblokken som inngår i Teamet Kvalitetsteam med Inndelinger for hver kanal. Deretter sideoversikten og så Siden.
Når du åpner notatene i appen kan du også jobbe med dem når du ikke er på nett.
Hva gjør du dersom du har brukt Wiki i dine Team og kanaler?
Jeg vet en del har brukt Wiki-notatene til lenkesamlinger, håndbøker og annen referanseinformasjon. Om du forsøker å åpne en Wiki-fanen nå vil du fremdeles kunne lese innholdet, men ikke redigere det. Så hvordan kan du nå videreutvikle dette i OneNote? Last ned Smart endring guiden Eksporter Wiki-innhold til OneNote i Teams.
OneNote har et potensial for å være langt mer enn å bare være standardappen for notater i Teams. Dersom dere ønsker å ta i bruk OneNote i Teams og OneNote for personlige notater kan dere får en felles forståelse og ferdigheter til å utnytte muligheten i workshopen Smart samarbeid med OneNote i Teams. Får du ikke med deg kollegene dine på dette kan du også gjennomføre nettkurset med samme innhold. Se alle Smart endring nettkurs på https://nettkurs.smartendring.no