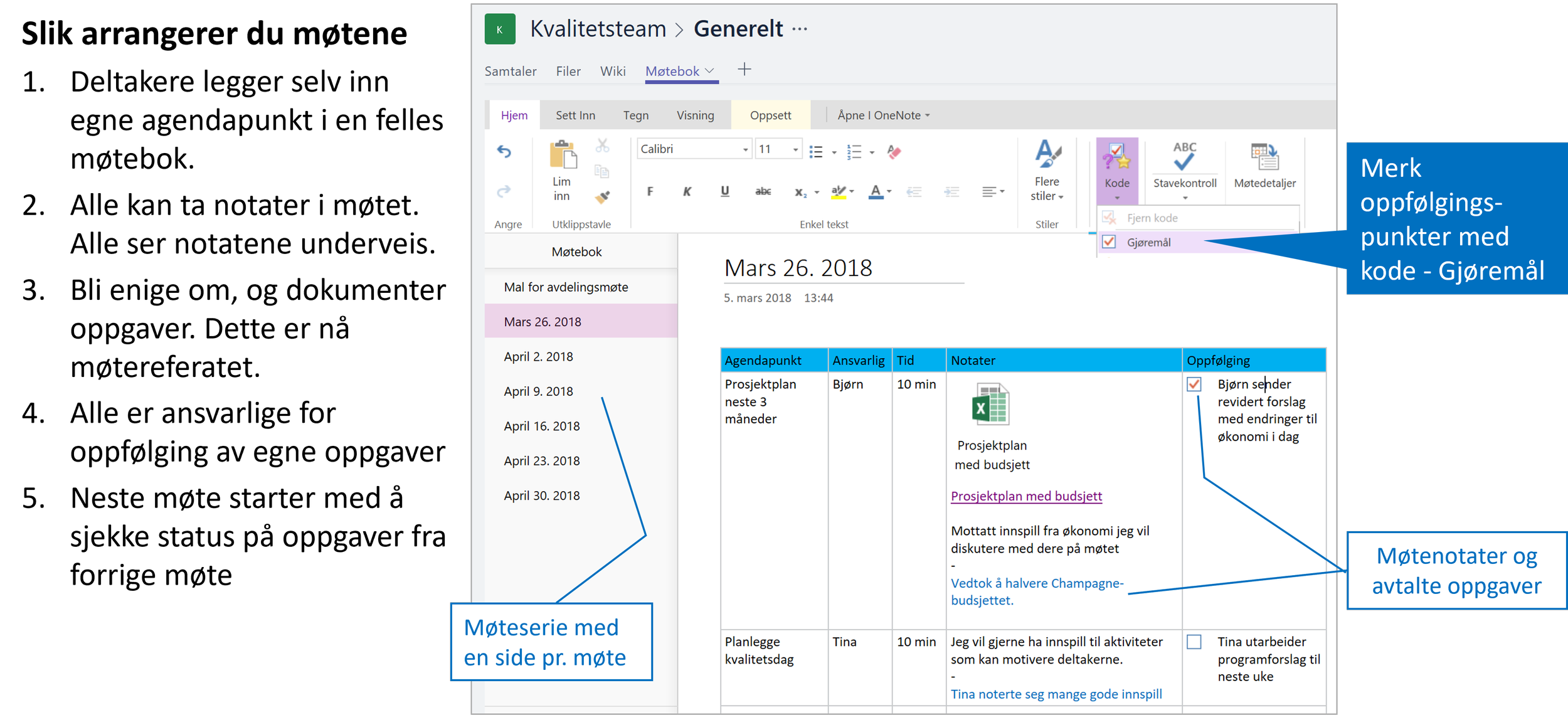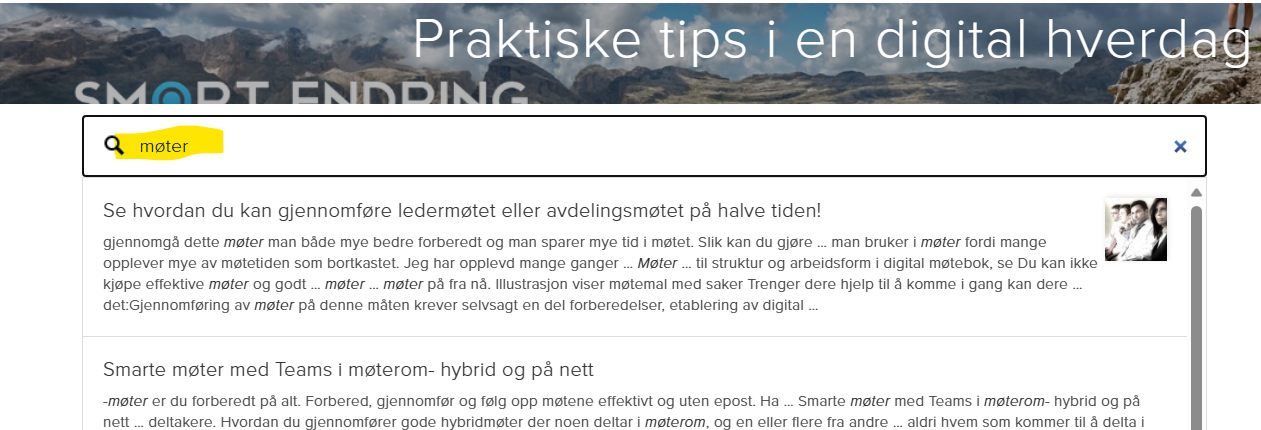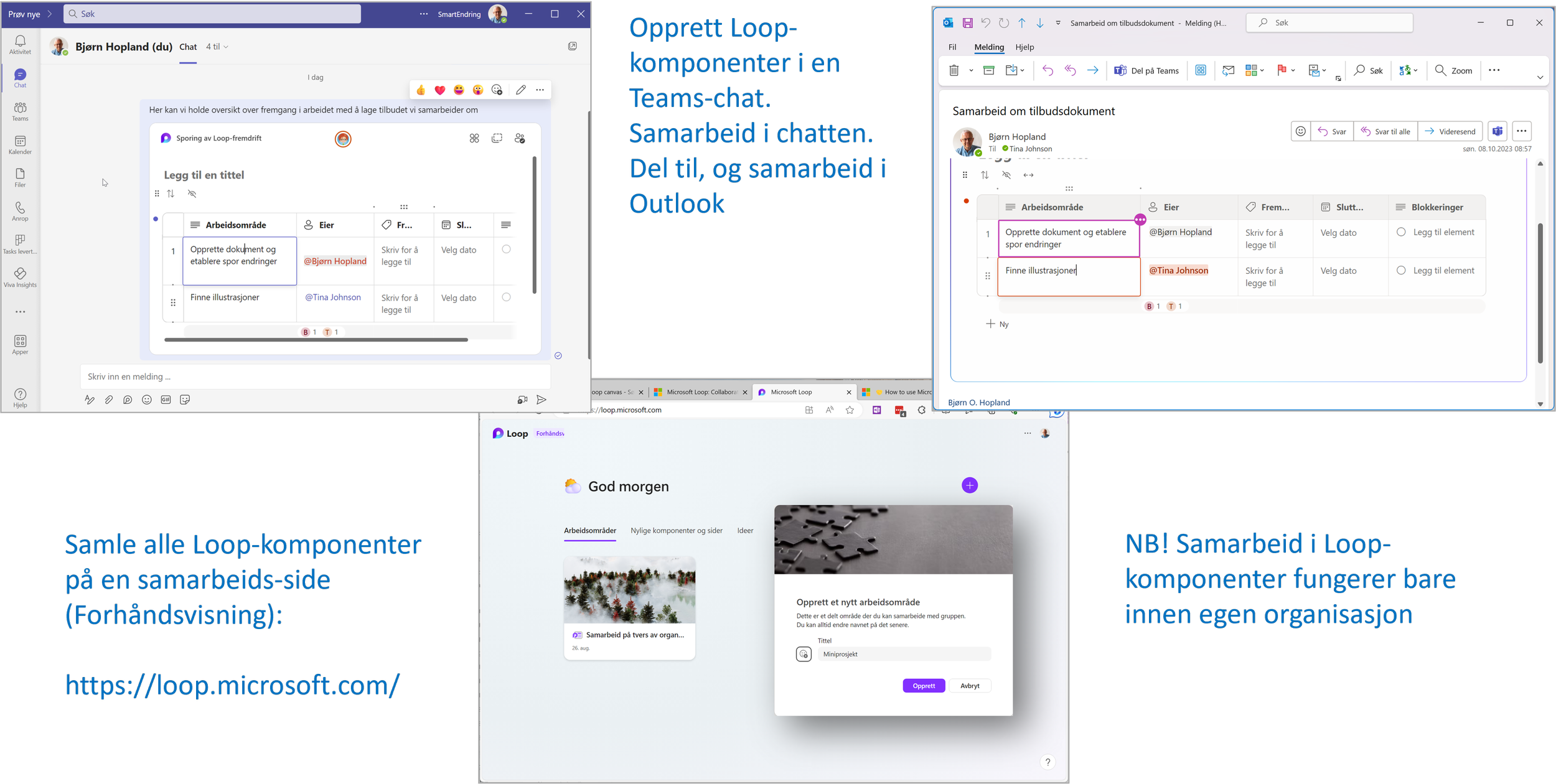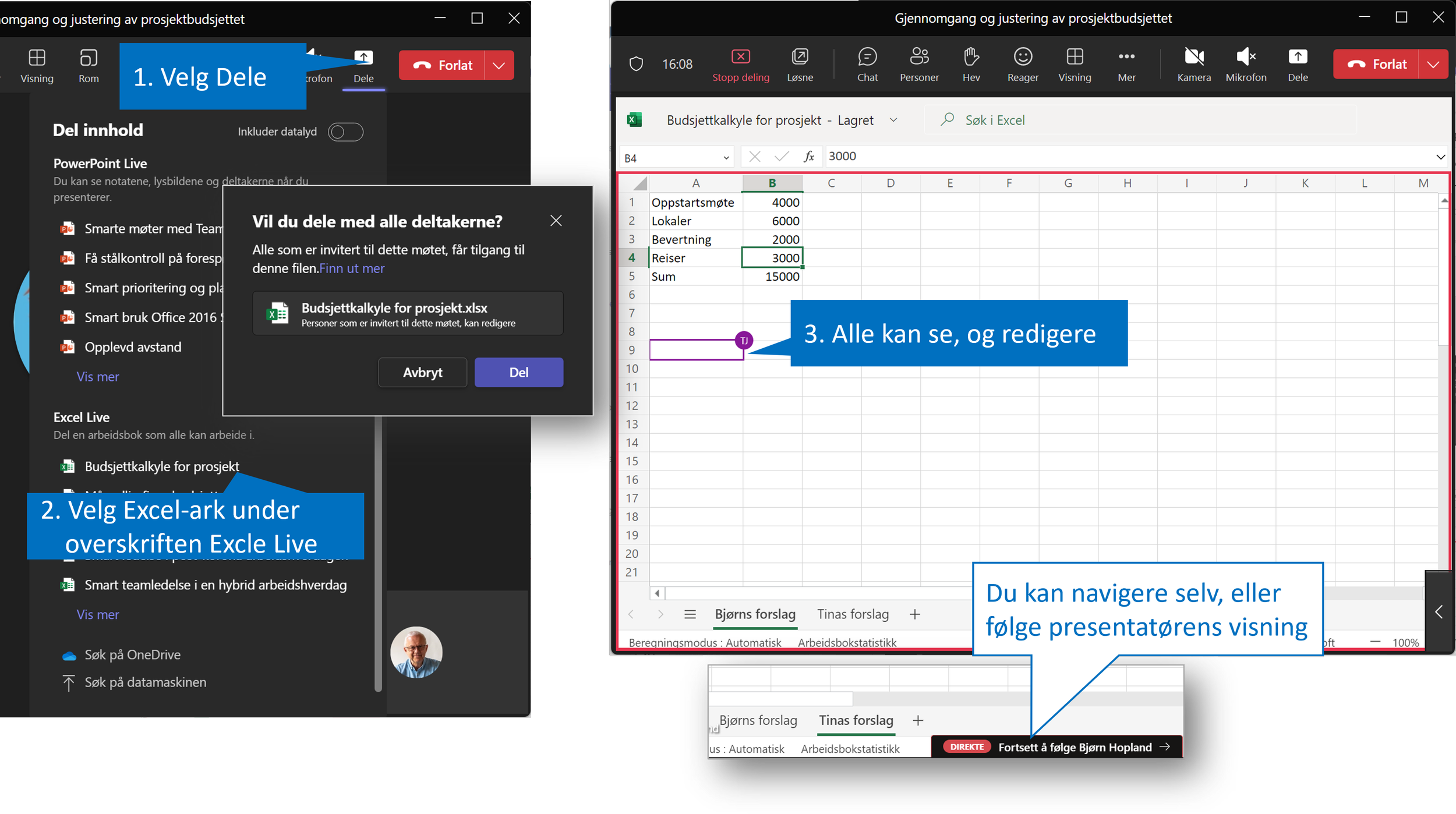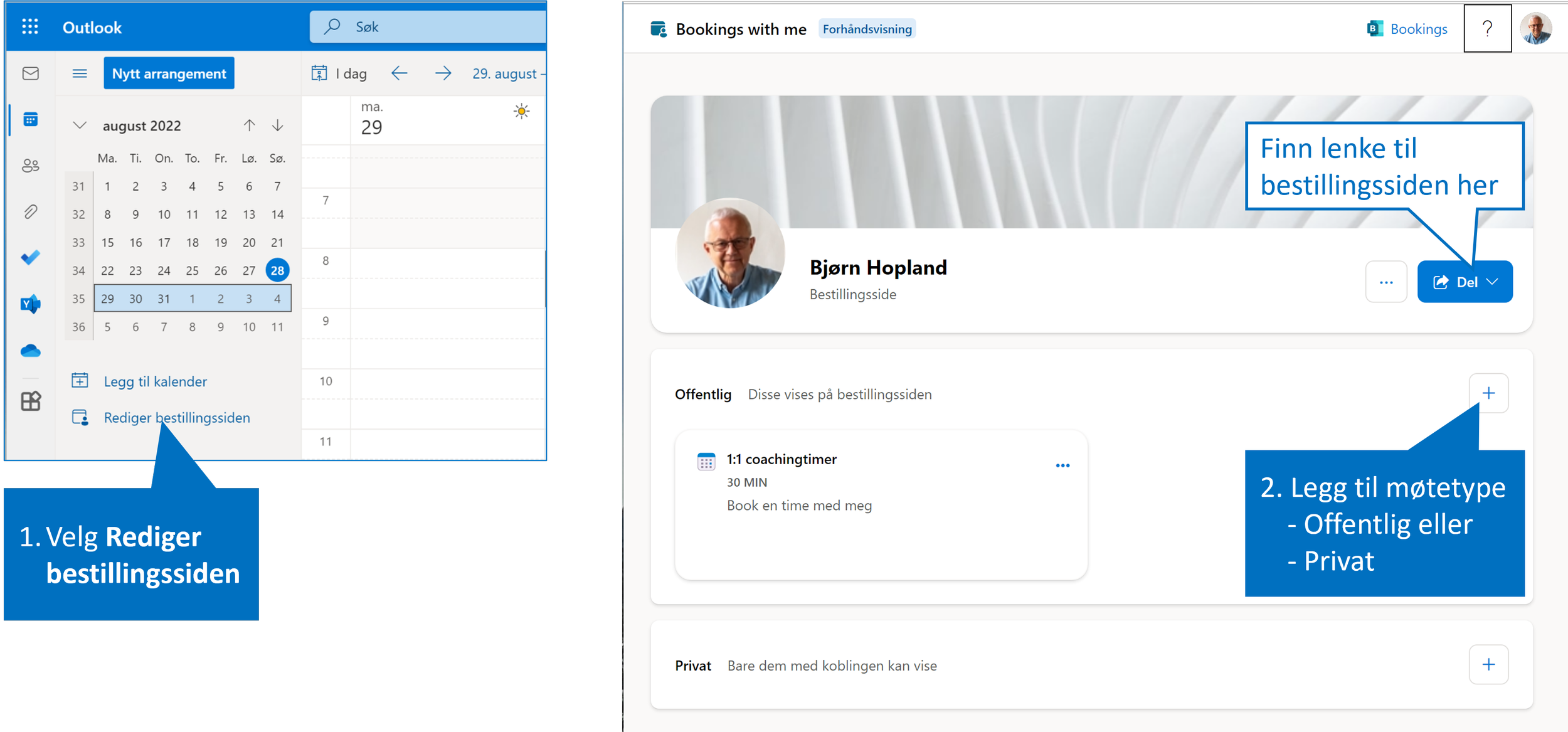Vil du oppnå noe som betyr mye for deg?
/Noe som alltid har irritert meg, og særlig da jeg jobbet med HR i Microsoft er ledere som søker etter resultatorienterte medarbeidere. Å bare være opptatt av resultater kan ha flere negative effekter. Det kan også gi deg en forventning om at bare du vil det nok, så vil du oppnå det du ønsker.
Det er en besnærende tanke som Paulo Coelho skriver om i boken Alkymisten. Han skriver Når du vil noe vil hele universet hjelpe deg å oppnå det. Men som forfatteren av boken Den lille prinsen, Antoin de Saint-Exupéry sier, et mål uten en plan er bare et ønske.
Planlegg for at ting endrer seg hele tiden
Min erfaring støtter nok mer dette. Likevel er jeg ikke tilhenger av rigorøse og detaljerte planer. I en omskiftende verden har en slik plan svært kort levetid. Å lage en plan for å oppnå noe er sjelden en rett linje fra der du er til målet, men det er mer som å seile. Du vet hvor du vil, men når vinden skifter må du endre planen for å komme dit du vil.
Det er også forskjellige krav til en businessplan som kanskje involverer flere og som skal føre til at vi når (felles) mål over tid, og en personlig plan for meg selv. Den første er mer kompleks og er en del av det jeg jobber med andre om i workshopen Smart måloppnåelse i en digital tid, og i nettkurset med samme tittel.
Vil du oppnå noe for deg selv?
Her er hvordan jeg jobber for å nå mine personlige mål. Jeg har kommet frem til et veldig enkelt format for dette:
Hva er målet jeg vil oppnå
Overordnet, hva må jeg gjøre for å komme dit
Hva kan hindre meg i å nå målet
Hva kan jeg gjøre for å unngå hindringen, eller minske den
Du kan bruke denne både til jobb og private mål. Her er et oppsett med et par eksempler:
Det betyr ingenting hvilket verktøy du bruker for å lage din egen plan som over. Du kan til og med skrive den ned på papir. Personlig bruker jeg mitt "digitale papir" i OneNote, som er mitt favoritt universalverktøy i Office. Er du ikke kjent med OneNote? Les Går jeg glipp av noe om jeg ikke bruker Microsoft OneNote?
Til punktet om å redusere antall møter, jeg vet at det er et høyst reelt ønske for mange. Vil du ha tips om alternativer til møter kan du lese Få oversikt - og samarbeid med andre uten å møtes hele tiden.