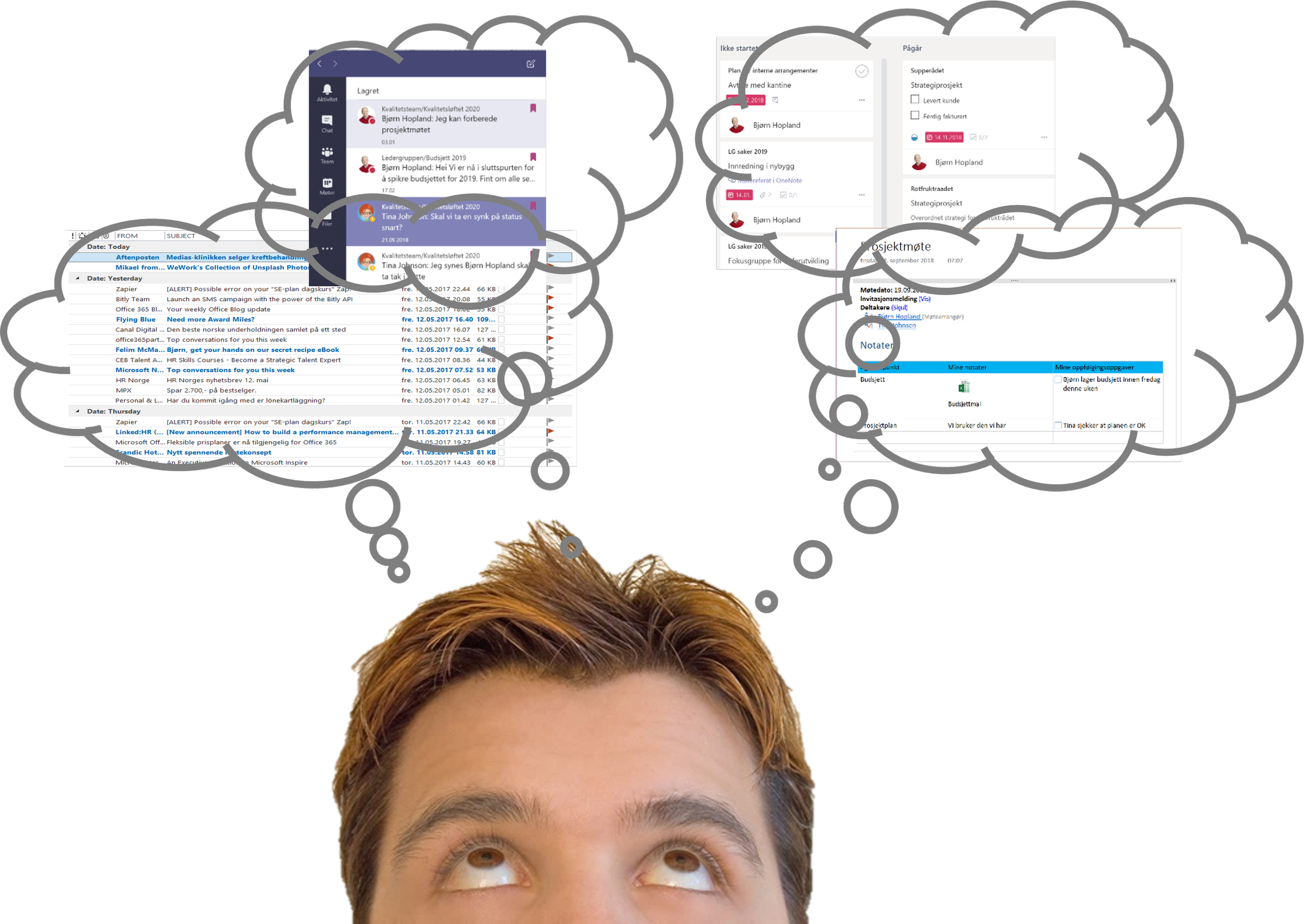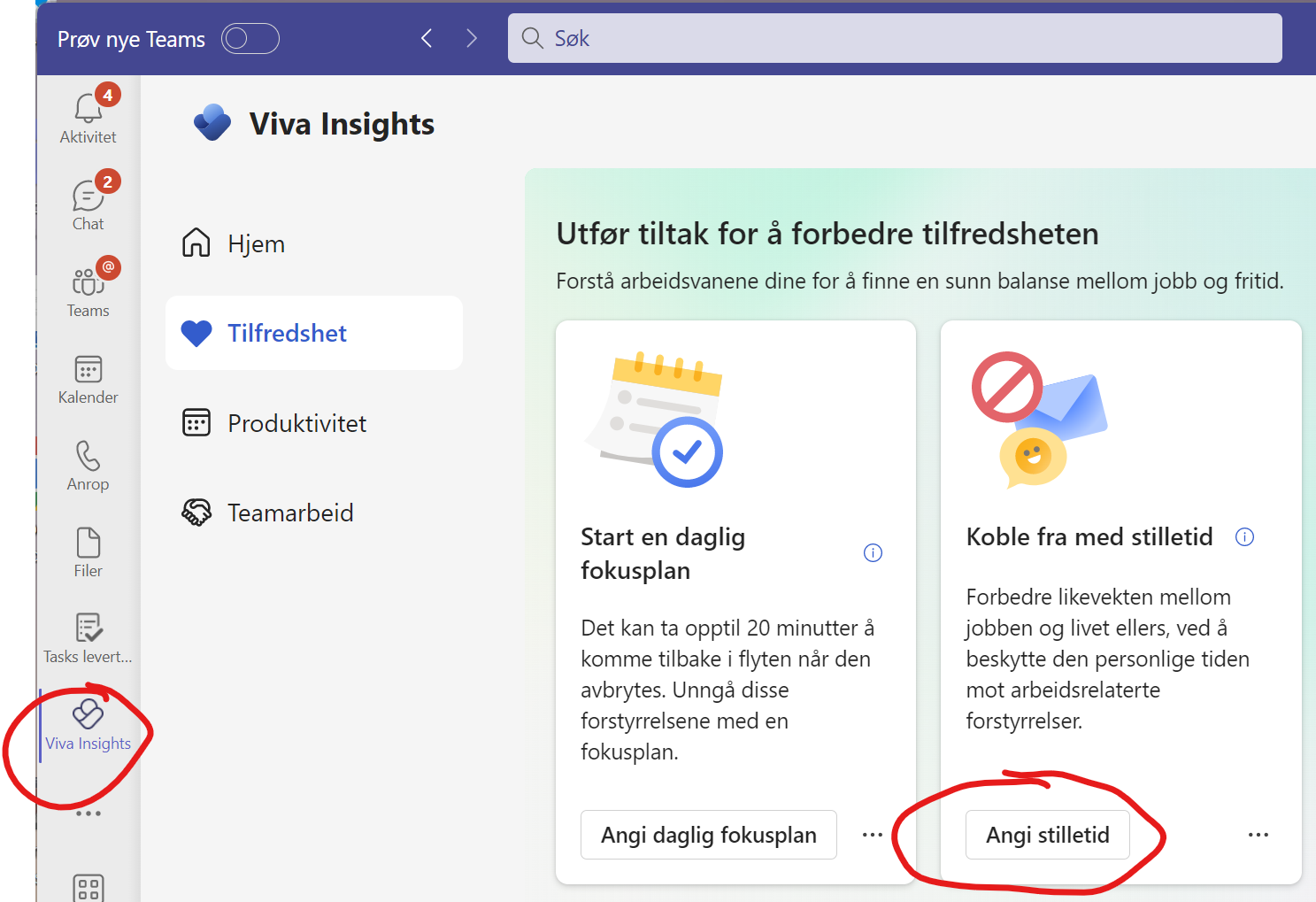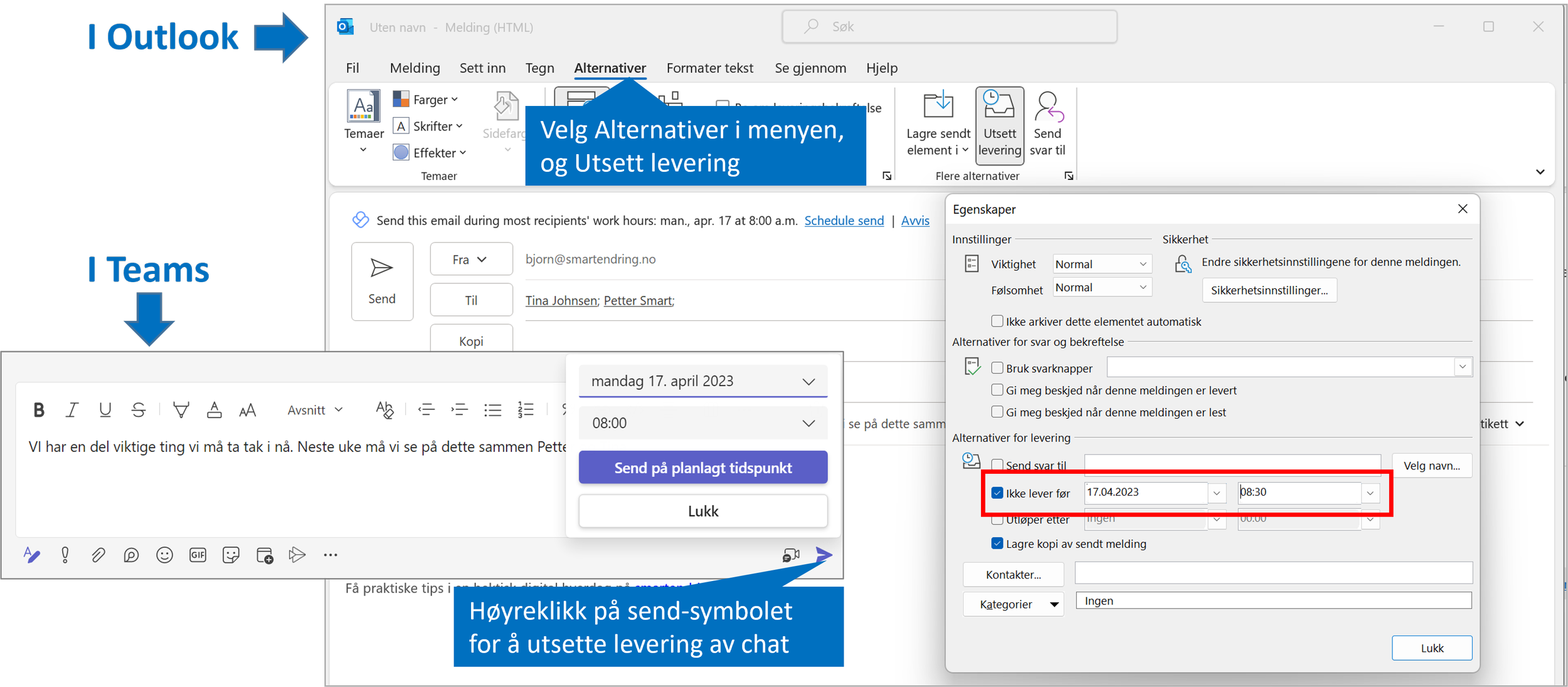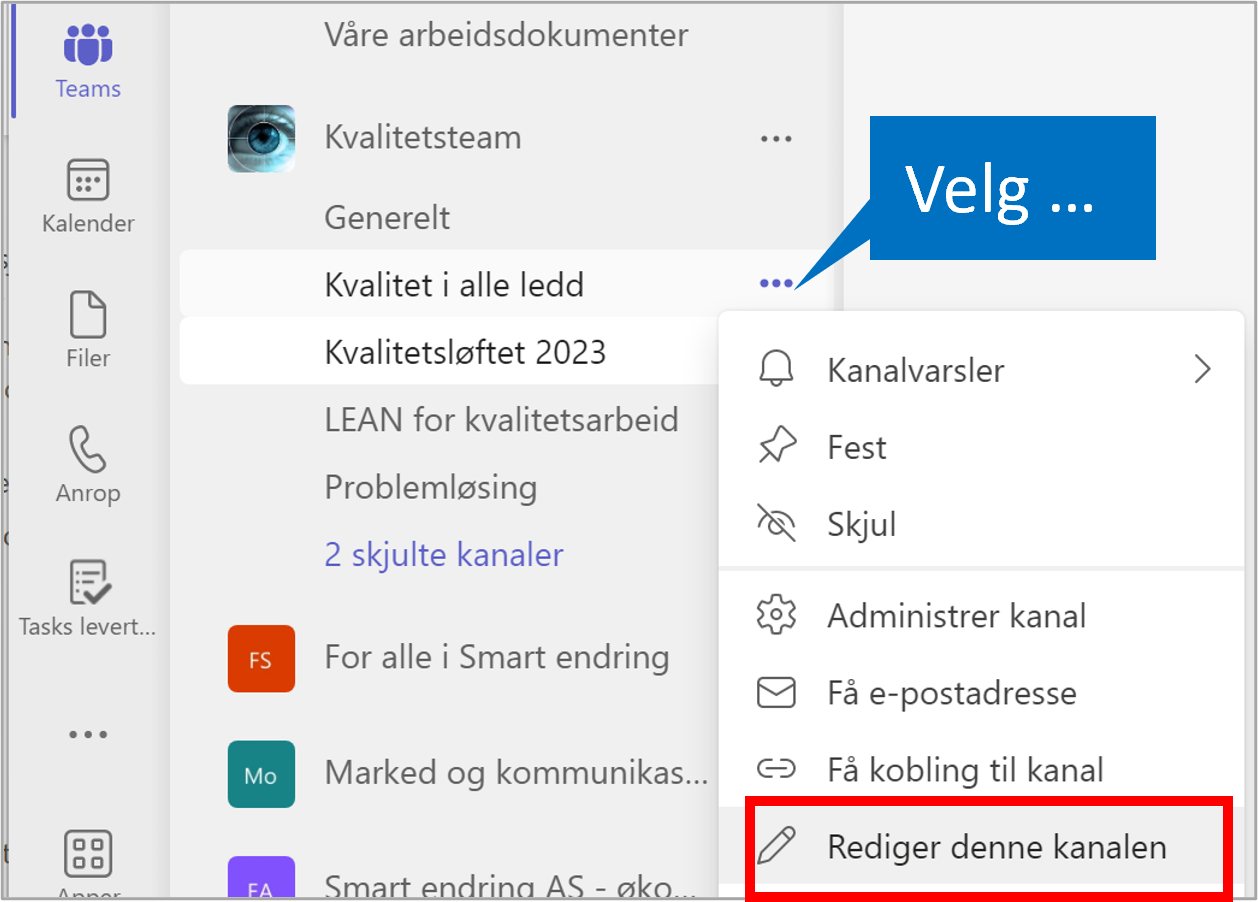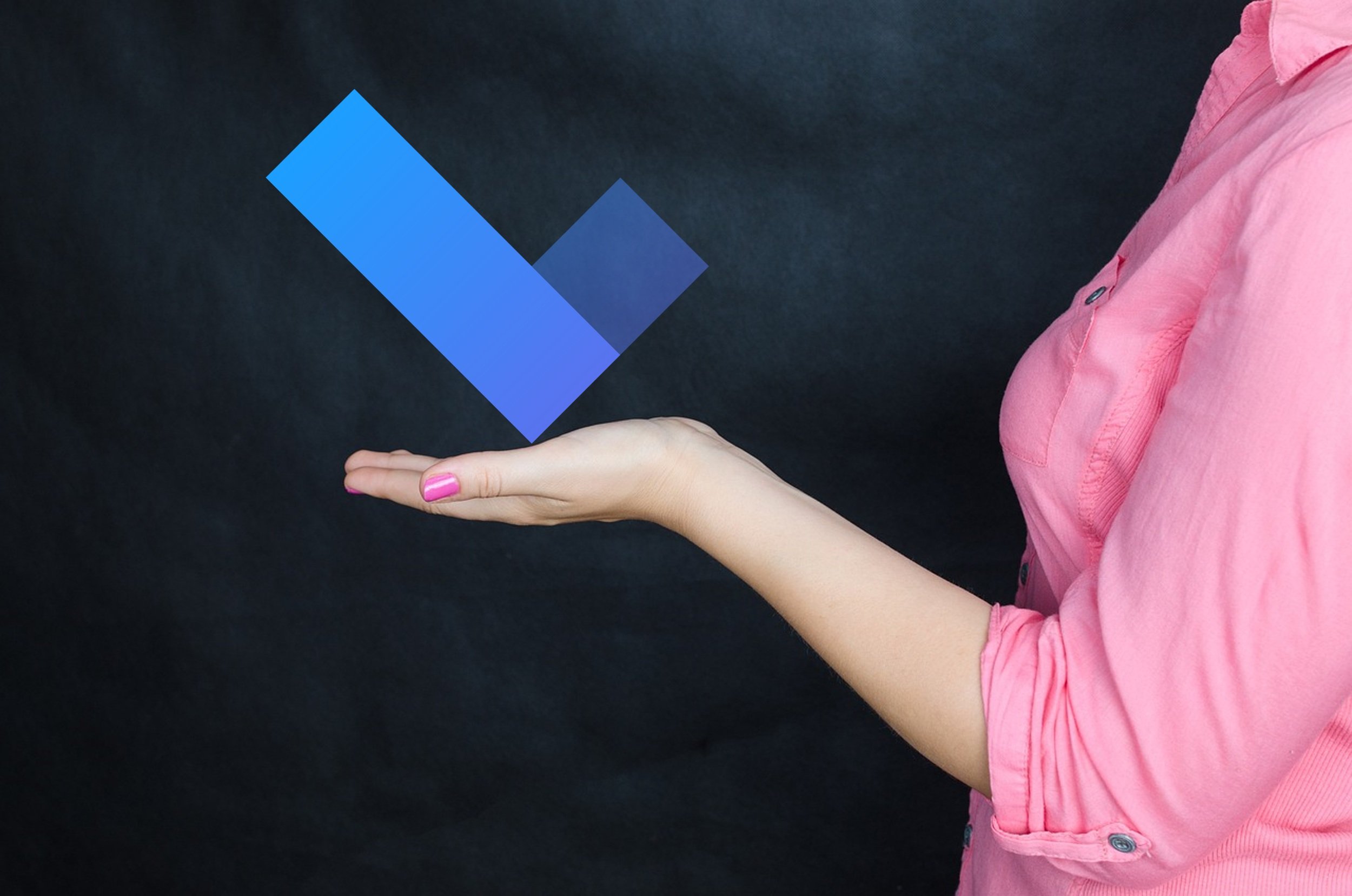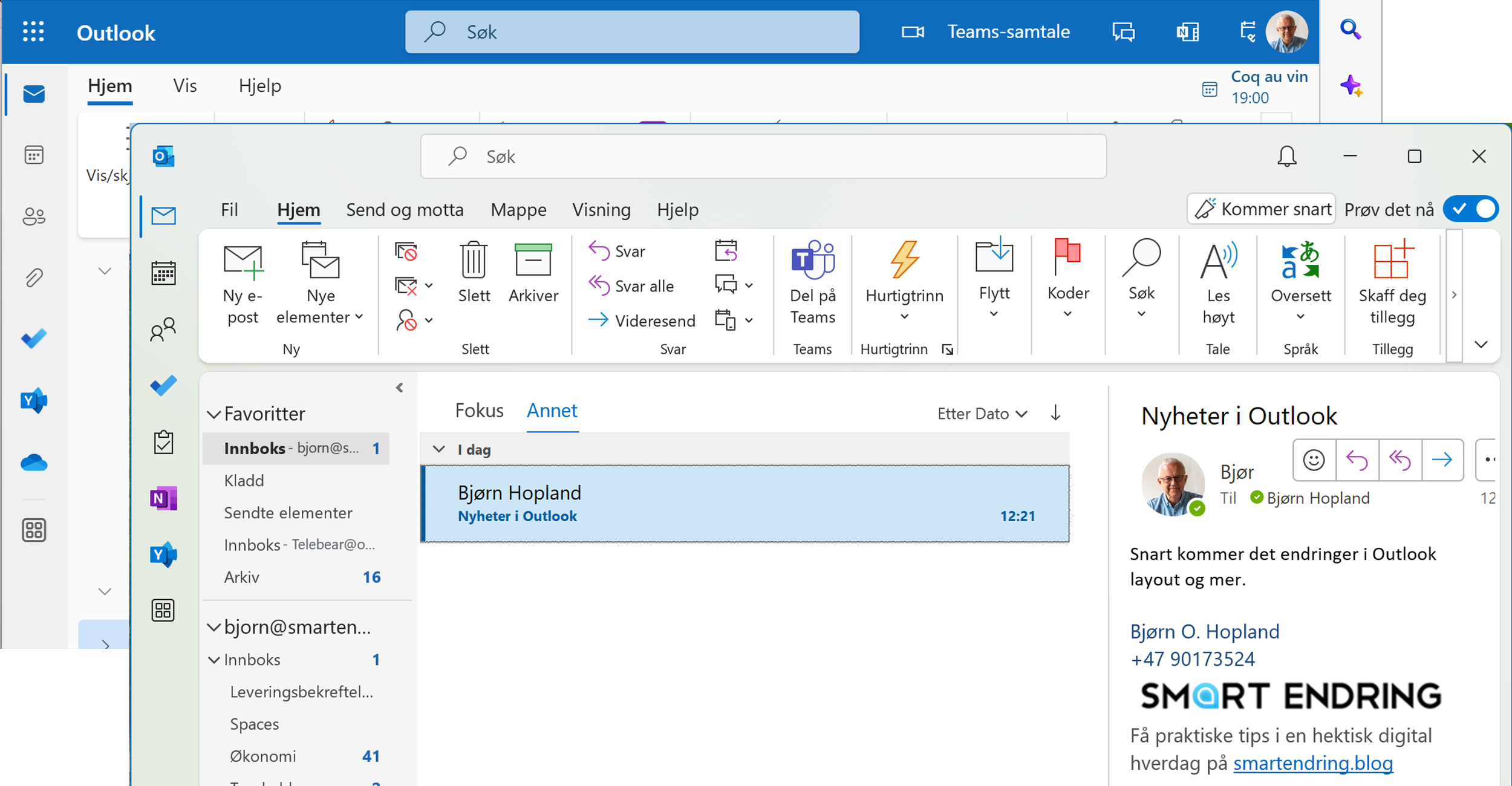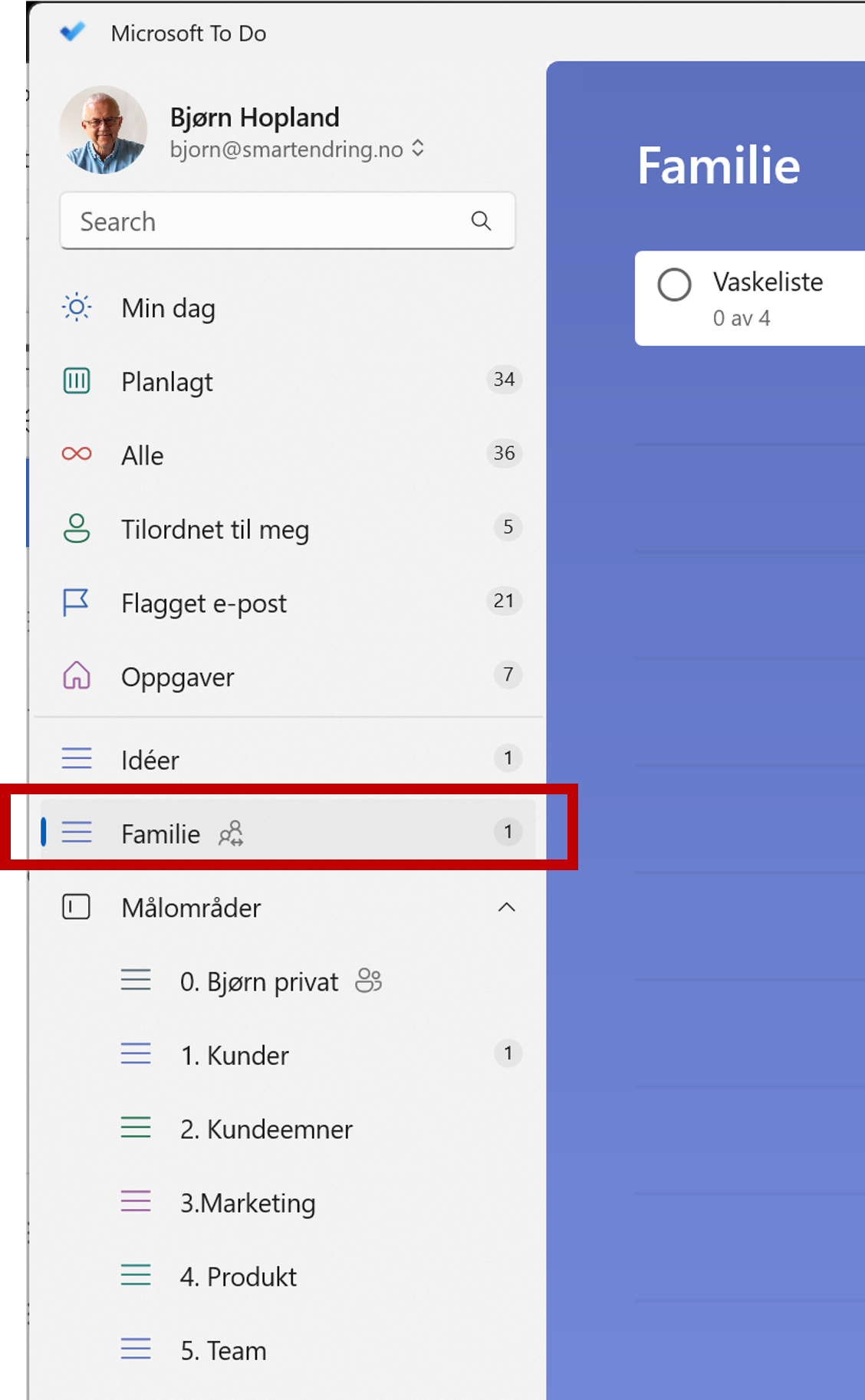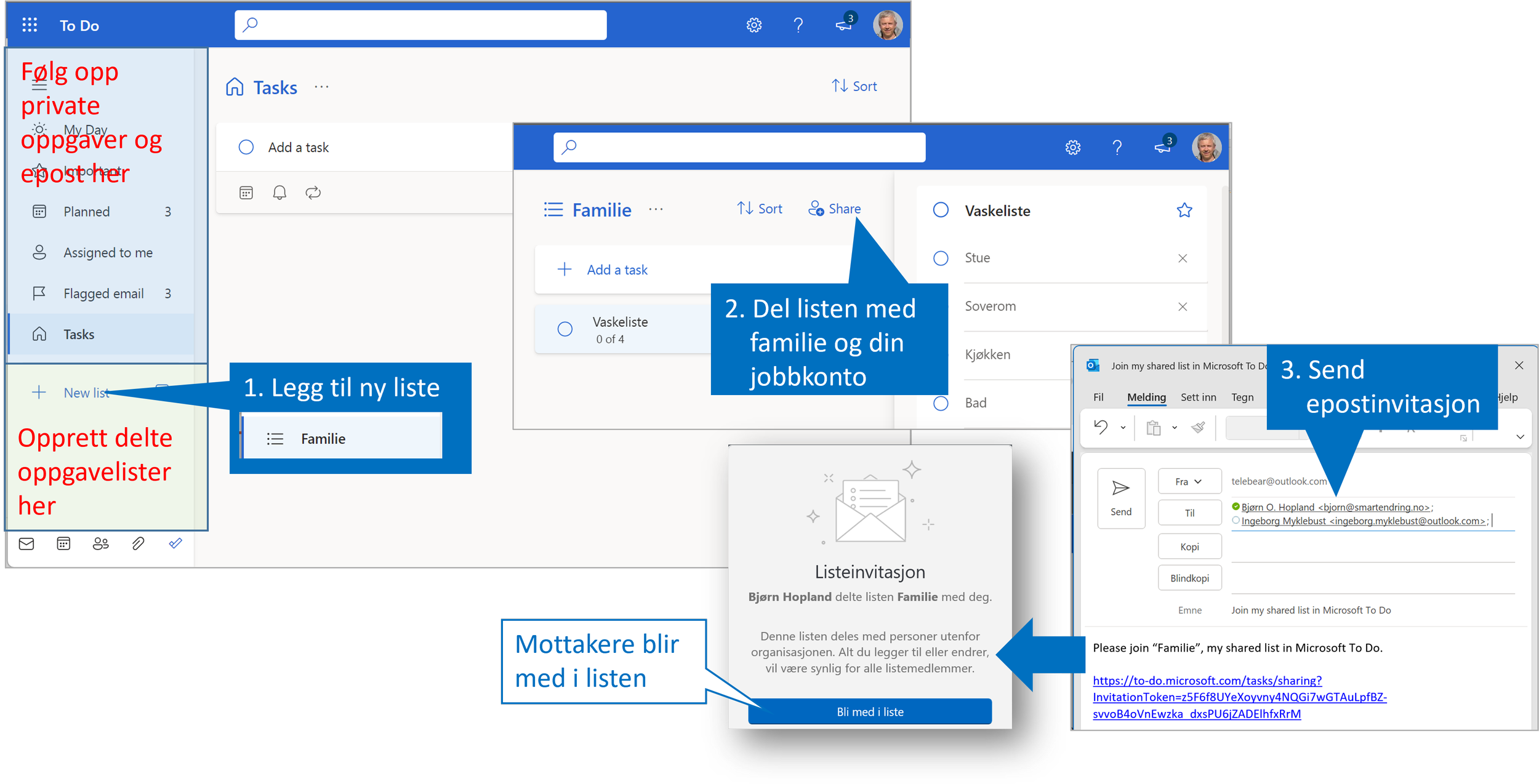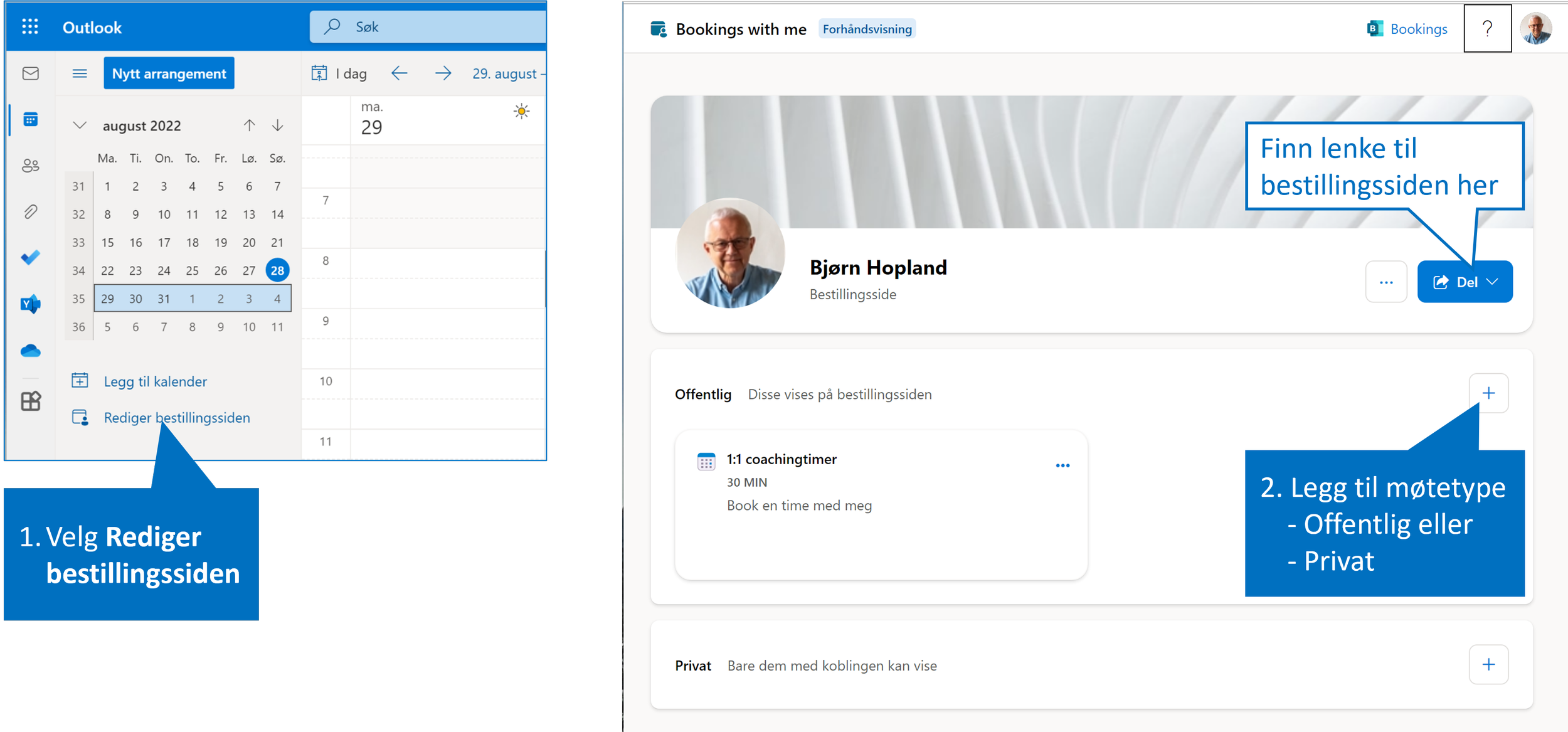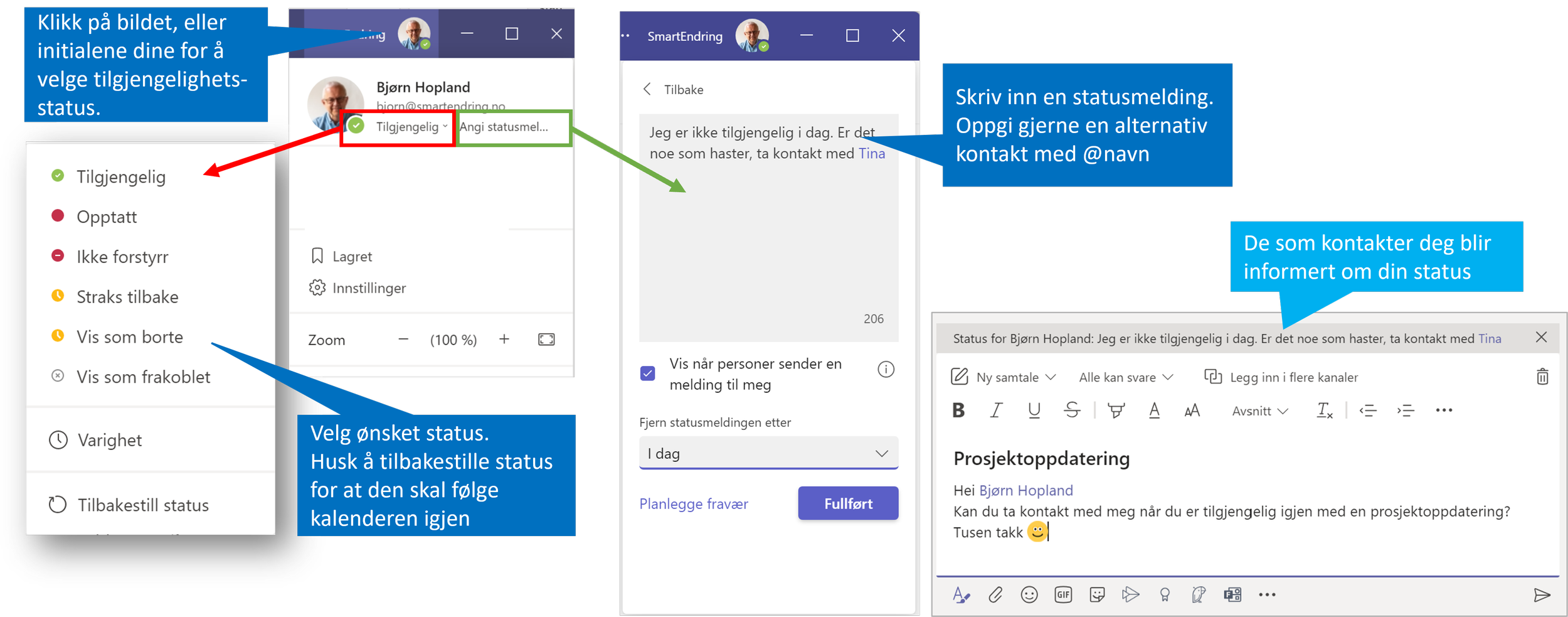Bør vi - og kan vi bruke mindre tid i Outlook og Teams?
/Data Microsoft samler inn viser at Microsoft 365-brukere i gjennomsnitt bruker 57 prosent av tiden de jobber på PC og mobil på kommunikasjonsaktiviteter som Teams-møter, -chatter og e-post. 43 prosent av arbeidsdagen brukes til å produsere innhold med ved hjelp av verktøy som Excel, Word PowerPoint og OneNote.
Er ikke kommunikasjon like viktig som produksjon?
Variasjonen er nok stor her avhengig av den rollen du har. Og, er det slik at du ikke produserer noe når du skriver en epost eller en melding i Teams? Jeg tror ikke det er slik vi skal tolke det.
Det har vært en gjenganger de siste 20 år i undersøkelser som typisk sier at vi bruker altfor mye tid på eposten. De tar utgangspunkt i at vi bruker det meste av tiden til å behandle, sortere og lese epost. Altså tar det tiden bort fra det å produsere noe av verdi. Men mye av tiden vi typisk har brukt i Outlook er å produsere innhold og kommunisere det til andre. Epost har vært det viktigste samarbeidsverktøyet frem til vi fikk verktøy som Teams og Slack.
Kan vi redusere tiden vi bruker på behandling og prioritering?
Når det er sagt er det ingen tvil om at mye av tiden mange bruker i Outlook og Teams går med til å sortere og prioritere hva vi må lese, og til å finne henvendelser vi må gjøre noe med og som kanskje krever en respons. På det området opplever jeg at mange synes det er slitsomt, og vanskelig å gjøre dette effektivt. Når du i dag ikke bare skal følge med på epost i Outlook, men i tillegg må følge med på Teams-chat og meldinger i mange Team og kanaler er det lett å forstå at du kan føle at du ikke har oversikt. Hva har jeg ikke fått med meg? Hva har jeg glemt?
Krever kommunikasjon i flere kanaler en ny måte å behandle forespørsler på?
Jeg spør ofte deltakere i Smart endring workshops om hva de gjør med epost de ikke kan behandle her og nå? De aller fleste bruker muligheten i Outlook til å flagge eposten for å enklere finne tilbake til den senere. Men hva gjør du om stadig flere henvendelser kommer i form av Chat, eller i en kanalsamtale i Teams? Og hva gjør du for å prioritere egne oppgaver og forespørsler som ikke kommer inn i disse kanalene? For eksempel oppfølging av noe fra et møte.
Du må balansere oppgaver fra andre og egne oppgaver
I en travel arbeidshverdag der epost og Teams-meldinger strømmer på er det lett å jobbe for mye på innkommende, og at det blir lite tid igjen til egne oppgaver. For å balansere dette er min erfaring at du må gjøre egne oppgaver like synlige som oppgaver du gjør for andre. Da hjelper det å ha alt samlet i en oppgaveliste. Erfaringsmessig er det da enklere å ikke glemme å bruke tid på egne oppgaver.
Microsoft oppgavesystem kan hjelpe deg å få oversikt
Jeg har brukt Microsofts oppgavesystem i Outlook siden 2007, og ettersom mulighetene har blitt inkludert, i OneNote, Teams, To do og Planner. Det gjør at jeg kan se alle mine oppgaver på ett sted. Da er det enklere å være realistisk når jeg prioriterer og planlegger arbeidet. Jeg forstår jo med en gang at 10 oppgaver på samme dag er helt urealistisk. Da må jeg enten skyve på dem, eller kanskje innse at jeg ikke kan gjennomføre alle oppgavene jeg kunne tenke meg å gjøre, men må prioritere oppgaver som er viktigst for å oppnå mine og teamets mål.
For en oversikt over mulighetene i Microsofts oppgavesystem, les gjerne Planlegg, prioriter og få stålkontroll på alle oppgaver, og for å se henvendelser i Outlook og Teams i sammenheng, les Du har nå 3 innbokser. Hvordan fikser du det?
Ønsker du å ta i bruk nye smarte arbeidsformer med støtte fra den digitale verktøykassen kan du kanskje få med deg kollegene dine på en bedriftsintern Smart endring workshop i Smart prioritering og planlegging med Outlook, Teams og To-Do.
Alle workshops kommer med fyldig dokumentasjon som er nyttig å bruke til oppslag og repetisjon i etterkant.
Er det bare deg som er interessert kan kanskje nettkurset med samme innhold være noe? Se alle Smart endring nettkurs på https://nettkurs.smartendring.no
Liker du å lese deg til ny kunnskap kan du ha nytte av Smart endring e-bøker.