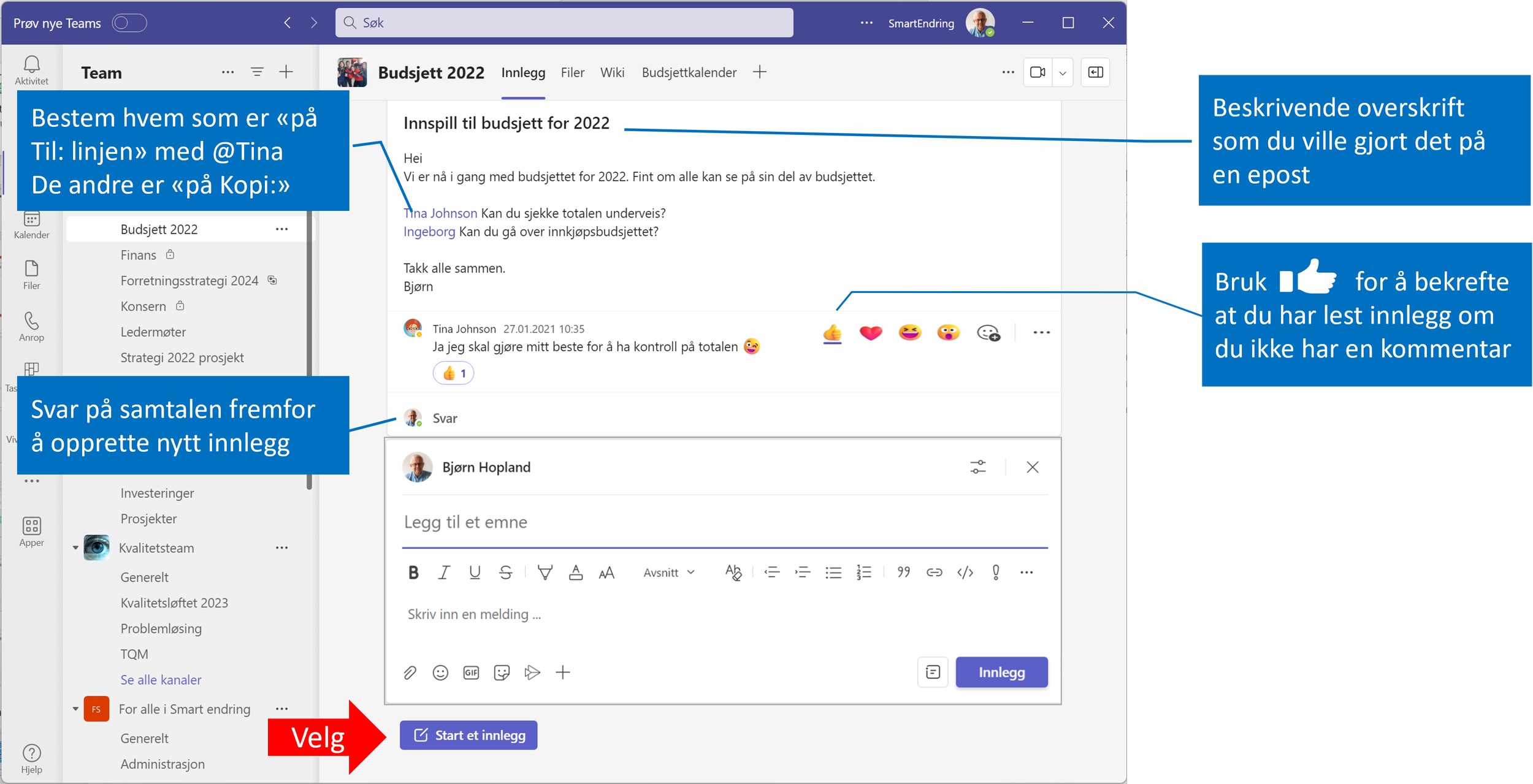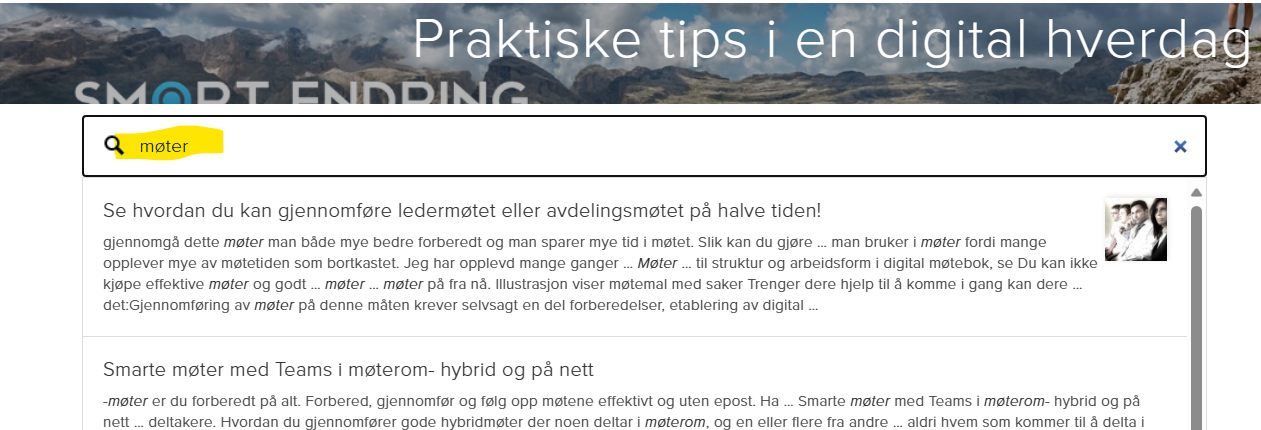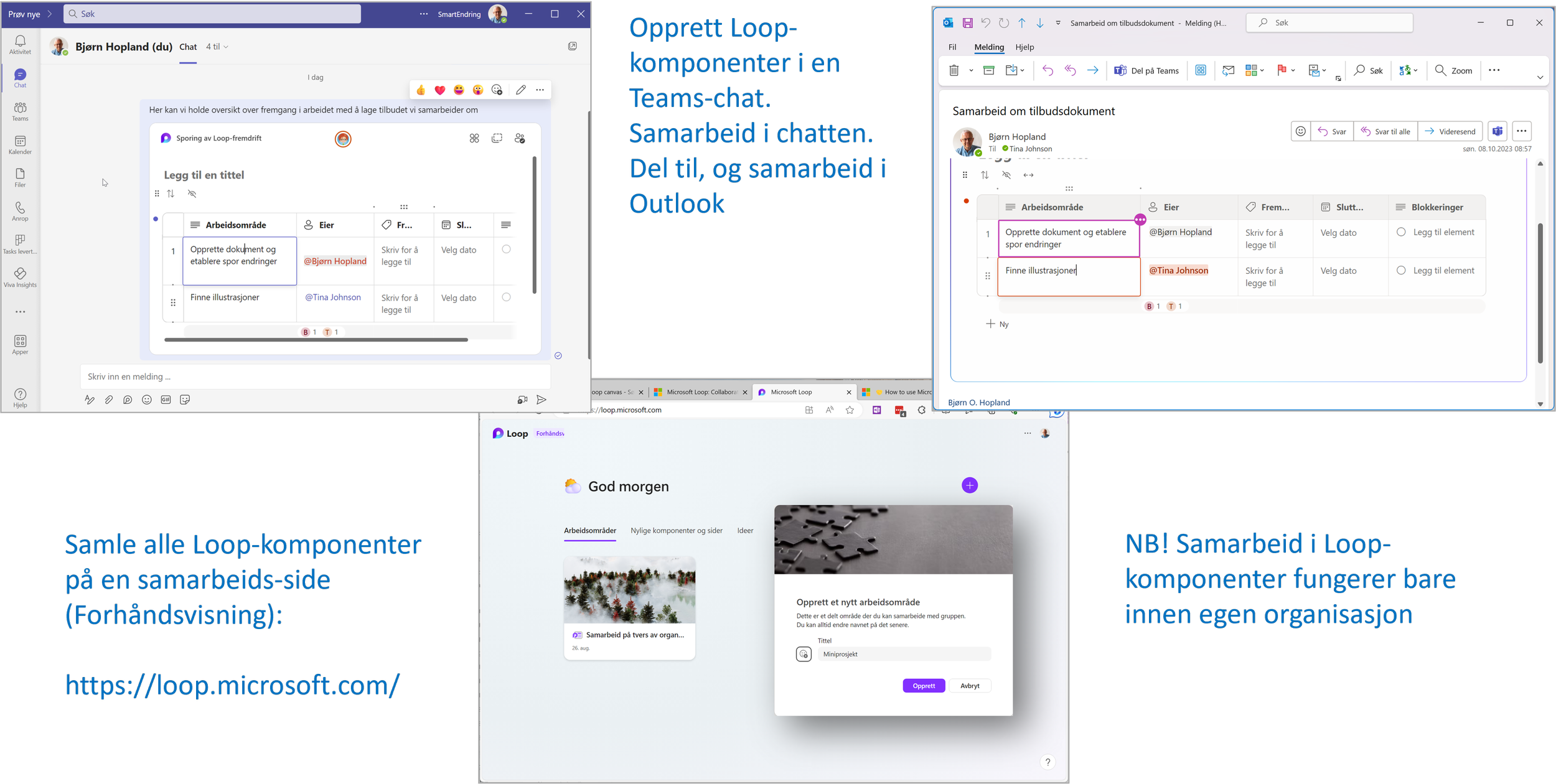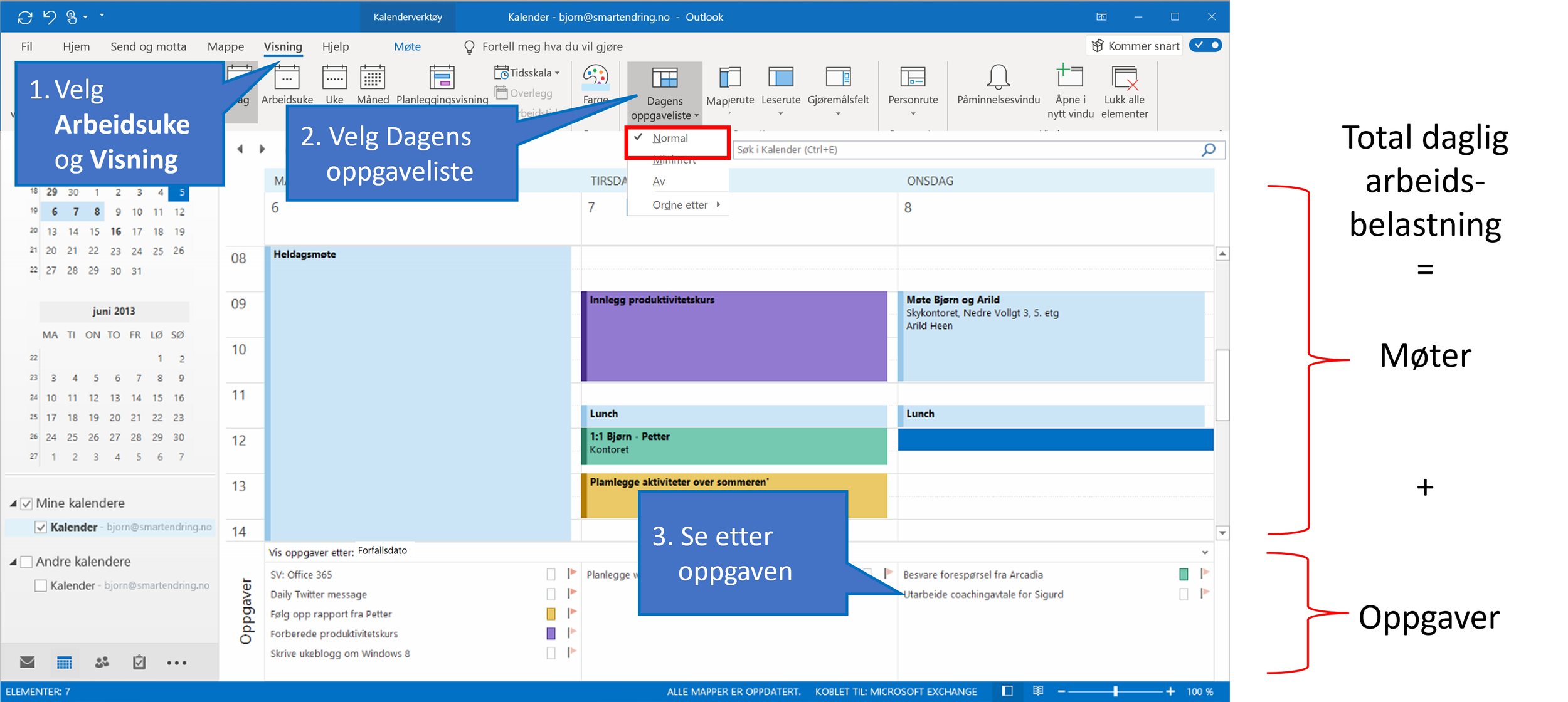Snart må du ta i bruk nye Teams - Hva er nytt?
/Den gode nyheten er at det meste i Teams er som før, så for deg som bruker påvirker dette deg i liten grad. Faktisk er funksjonalitet som bare var tiltenkt nye Teams allerede tilgjengelig i det som Microsoft nå kaller "Teams Classic". Les om dette i Har "Ny samtale" blitt erstattet med "Start et innlegg" i Teams-kanalen?
Utover dette vil du oppleve noen kosmetiske forskjeller, og endringer på innstillings-siden. De fleste endringen skjer under panseret og er ikke synlig for deg. For deg som bruker Teams på mobil eller iPad, vil nå Teams-appen på PC og mobil også virke mye likere.
Nye Teams krever mindre av din PC
Fordi Teams ble utviklet svært raskt og ny funksjonalitet ble lagt til for å kunne dekke behov vi hadde når vi måtte på hjemmekontor, ble programmet ganske "tungt" og krevde mye av PC'en din. Derfor er nå Teams-programmet helt skrevet om for å kreve mindre ressurser, og for å kunne utvikles videre på en god måte.
Når bør jeg, og må jeg bytte til nye Teams?
Ser du muligheten som sier Prøv nye Teams, kan du velge å bytte når som helst. Og du kan også bytte tilbake om du vil. Har du ikke denne muligheten er det IT-funksjonen som bestemmer tidspunkt, men ifølge Microsoft må dette skje innen utgangen av Mars.
Tips!
Fest nye Teams til oppgavelinjen og start den nye versjonen direkte. Har du festet dagens versjon av Teams kan du nå løsne denne. Da slipper du å bytte til nye Teams hver gang du starter Teams-programmet.
Gode nyheter for arbeid på tvers av virksomheter
Dersom du er en av mange som i tillegg til å jobbe med kolleger i Teams, også er gjest i Teams i andre organisasjoner, vil du oppleve smidigere bytte mellom organisasjonene. Du vil nå også få varslinger fra andre organisasjoner uten å måtte bytte til denne. Dette gjør det enklere å oppdage meldinger der du er nevnt, og nye meldinger i chatter du deltar i. Og det uten at du trenger å bytte organisasjon.
I tillegg kan du vå være pålogget med flere brukernavn dersom du arbeider for flere organisasjoner. Du trenger ikke logge av og på, men kan bytte raskt mellom dine ulike brukere.
Vil dere ha en oppdatering på nye muligheter og hvordan dere kan ta kontroll og få god oversikt i Teams? Da kan dere vurdere en 40-minutters frokost/lunsj og lær sesjon. For en ny start med Teams er nå workshopen Smart samarbeid med Teams oppdatert med alle nye muligheter.