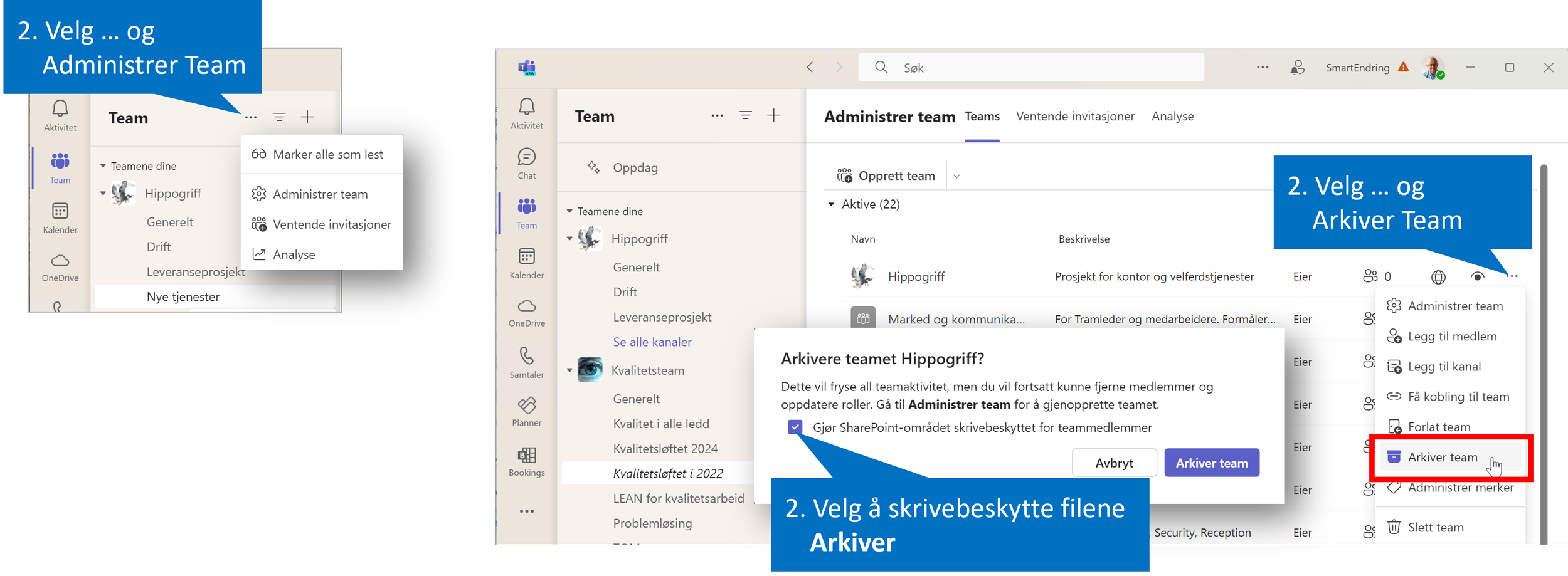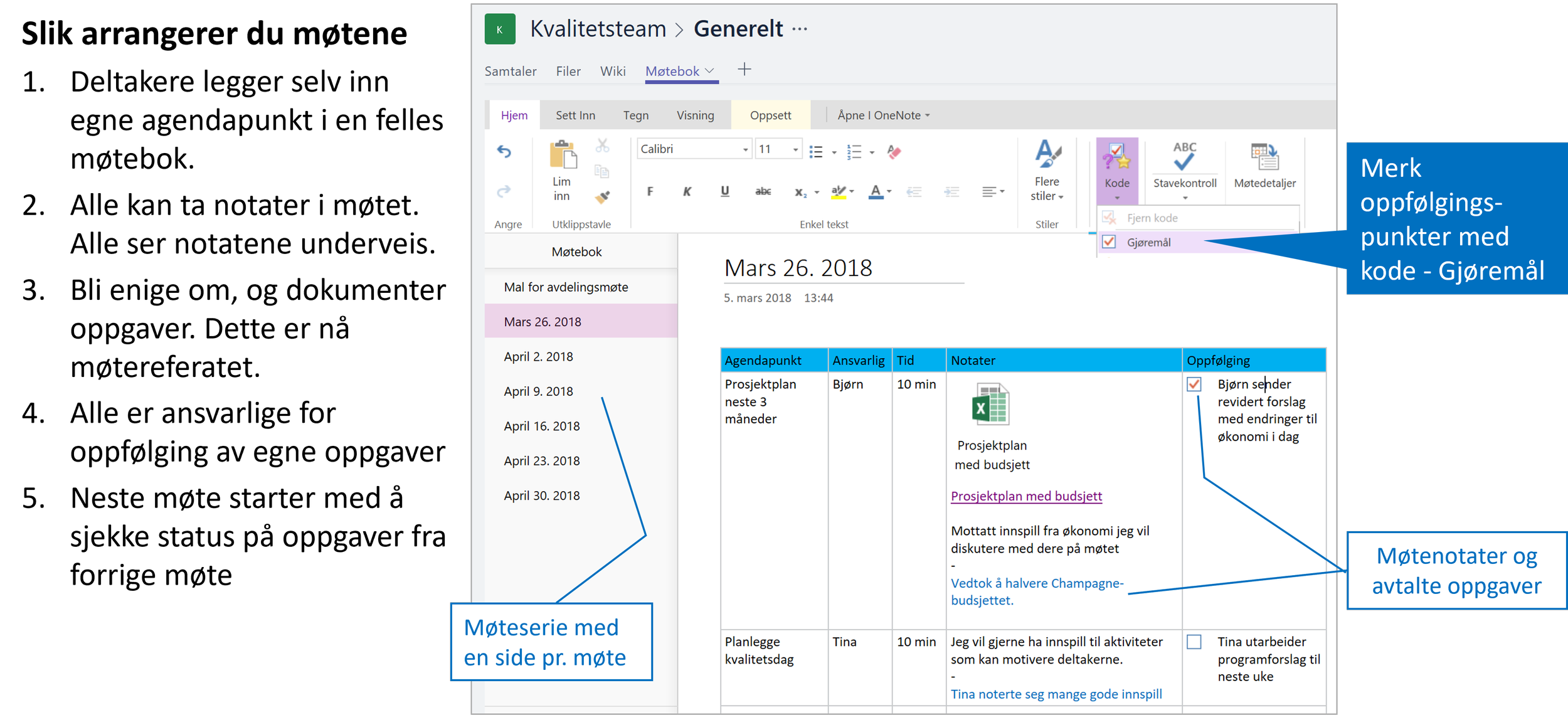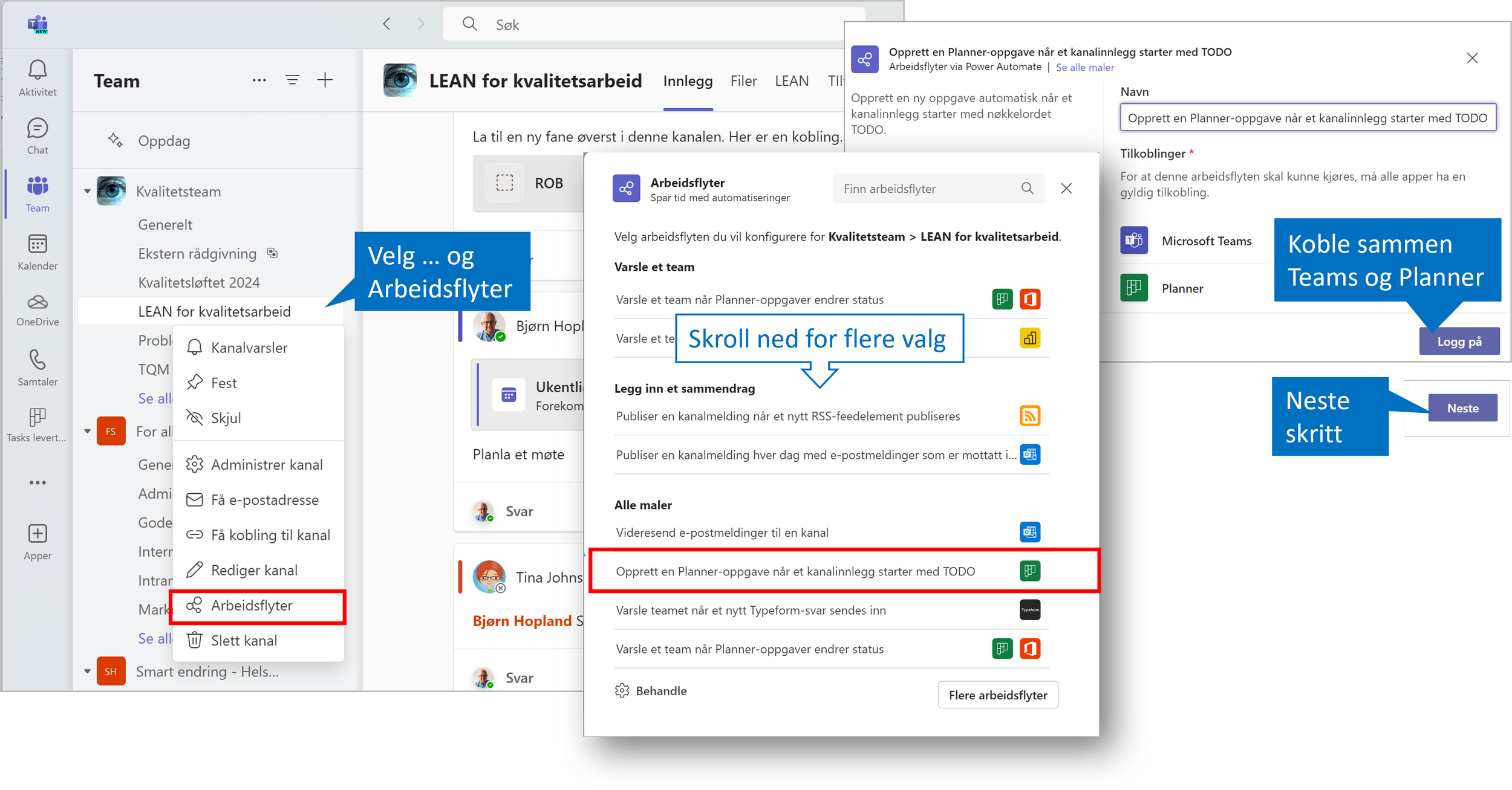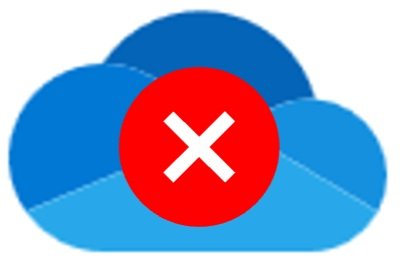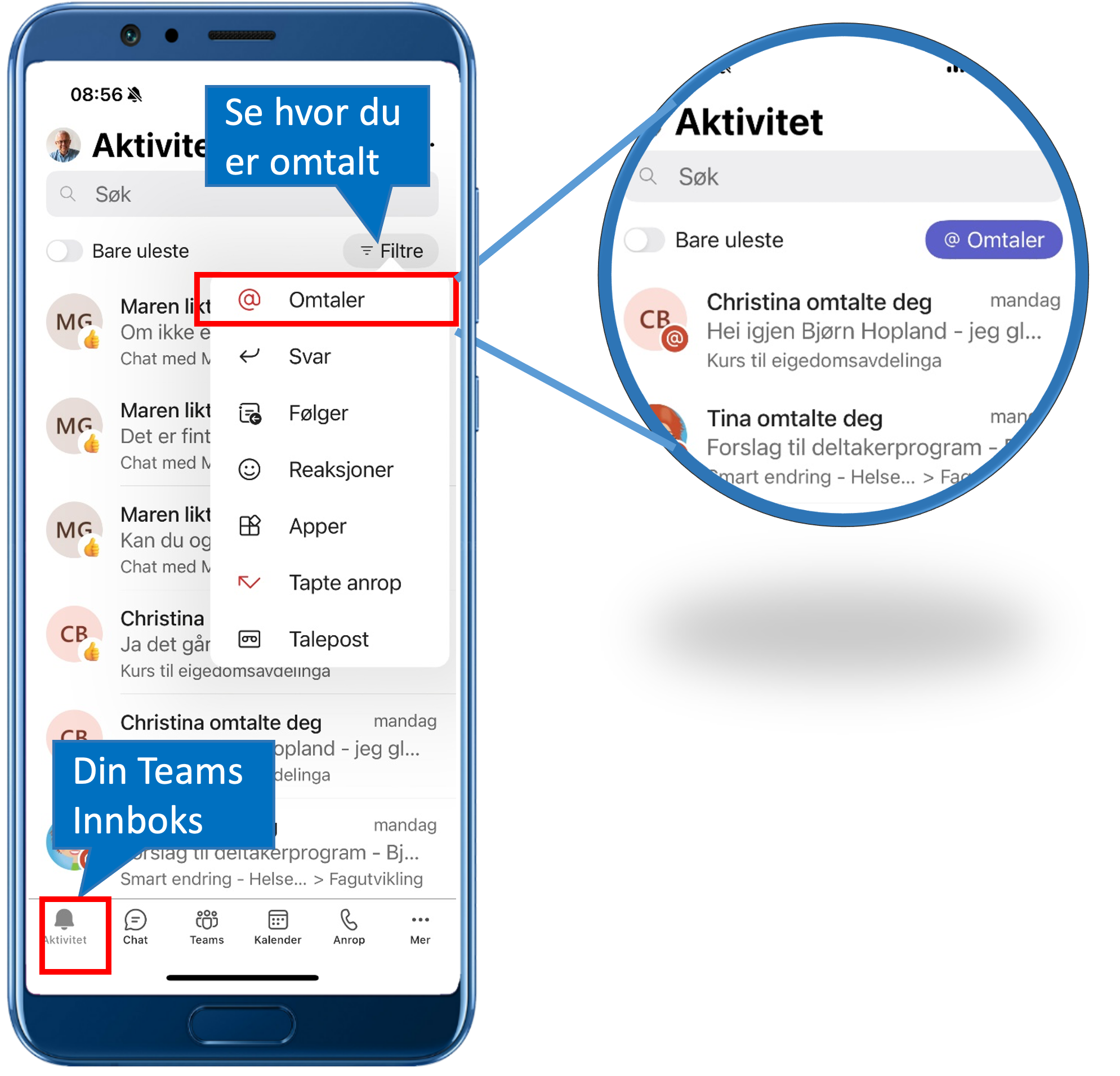Den beste lille nyheten i Teams på lenge
/Du har vært ute hele dagen og kommer inn på kontoret til et møte kl. 14. Før møtet ønsker du å sjekke om det er noen som har forsøkt å få tak i deg for å få hjelp til noe, eller andre forespørsler noen forventer at du responderer på. Tidligere kunne du bare sjekke eposten, men nå blir du nevnt i en Teams-kanal, eller i en Chat.
Les mer om dette i Hva gjør vi når forespørslene kommer inn i Teams og ikke i Outlook?
Finn "Innboksen" i Teams
Hvordan skal jeg raskt sjekke om noen vil ha tak i meg uten å bla igjennom mengder med kanaler? Da må du finne det som tilsvarer Innboksen i Outlook, i Teams. Velg Aktivitet i Teams-appen. Det er din nye Innboks. Her kommer alle varsler inn. Også der du blir nevnt i et Teams-innlegg.
Velg å se bare Innlegg der du er nevnt
Men det er bare ett av mange varsler. Du får varsler når noen gir deg en tommel opp, når noen nevner en kanal og mye annet. Da kan det være vanskelig å oppdage de viktigste varslene som er når du blir satt på "Til-linjen" i et Innlegg. Med den nye bryteren @Omtaler er det enkelt å isolere meldinger der du er nevnt.
Hva gjør du med forespørsler du ikke kan behandle her og nå?
La oss si at jeg kommer inn kvart på to og har litt tid før møtet klokken to. Jeg sjekker Innboksen i Teams og der er det noen meldinger jeg nok har lest på mobilen før på dagen, men ikke gjort noe med. Og så er det en ny (tekst i fete typer) som jeg ikke har sett før nå.
De første meldingene fra Tina fikser jeg fort, men den nye er en større sak. Den får jeg ikke gjort noe med før neste uke. Jeg svarer dette til Tina, men hvordan skal jeg huske å følge opp dette neste uke? Jeg trenger et oppfølgingssystem. Heldigvis har vi det. Jeg oppretter en oppgave med frist neste tirsdag og går i møtet mitt. Da er jeg trygg på at jeg ikke glemmer det.
Se illustrasjon for hvordan du gjør dette. Ser du ikke Opprett oppgave, velg Flere handlinger. Da får du opp oppgave der. Og hvor finner jeg igjen oppgavene? De finner jeg i Microsoft To do i Outlook eller på mobil, og i den personlige Planner appen i Teams.
For mer informasjon om Microsofts oppgavesystem, les gjerne Planlegg, prioriter og få stålkontroll på alle oppgaver — Smart endring AS
Synes du det er vanskelig å få oversikt, og følge opp henvendelser i flere kanaler, og egne oppgaver? Du er ikke alene. Få med deg kollegene på workshopen Smart prioritering og planlegging med Outlook, Teams og To-Do — Smart endring AS