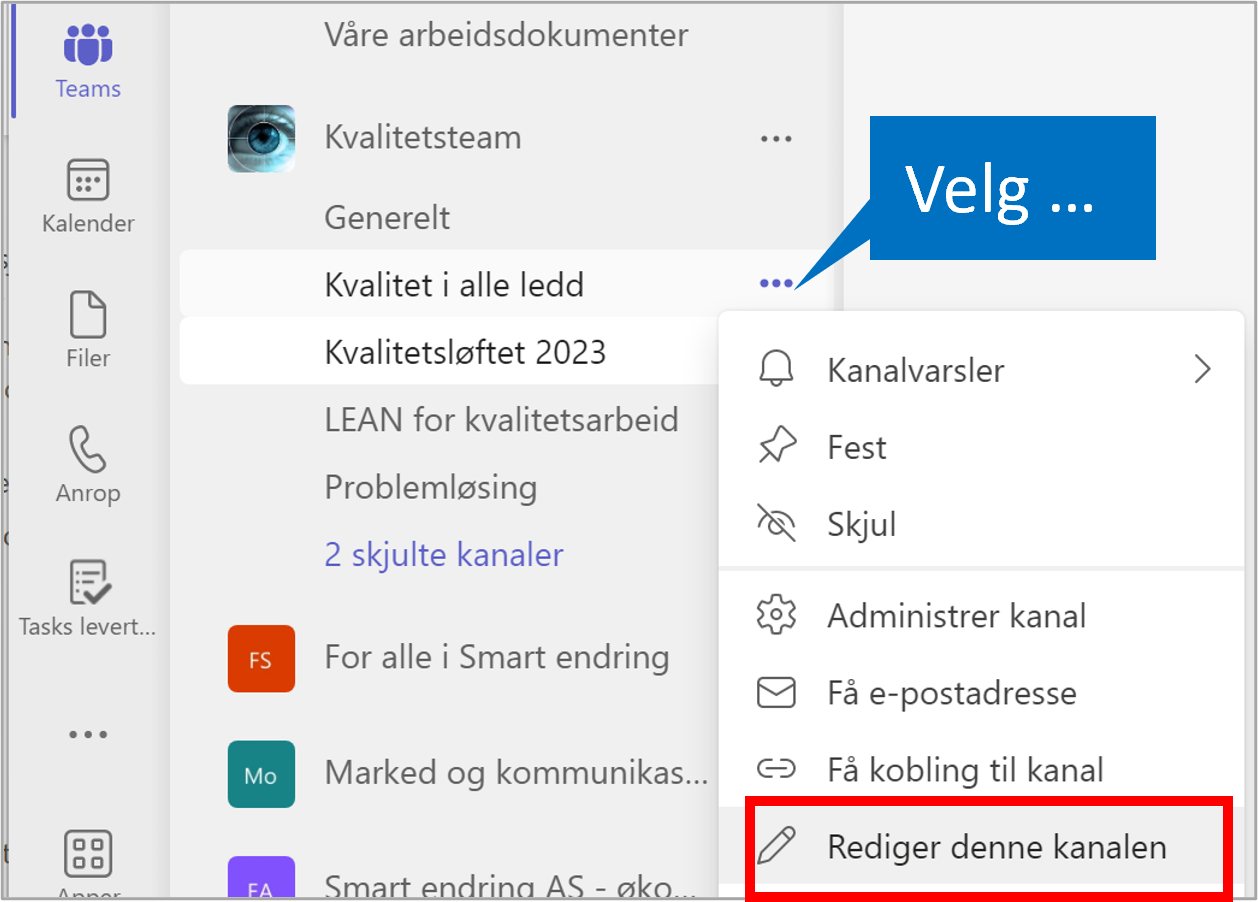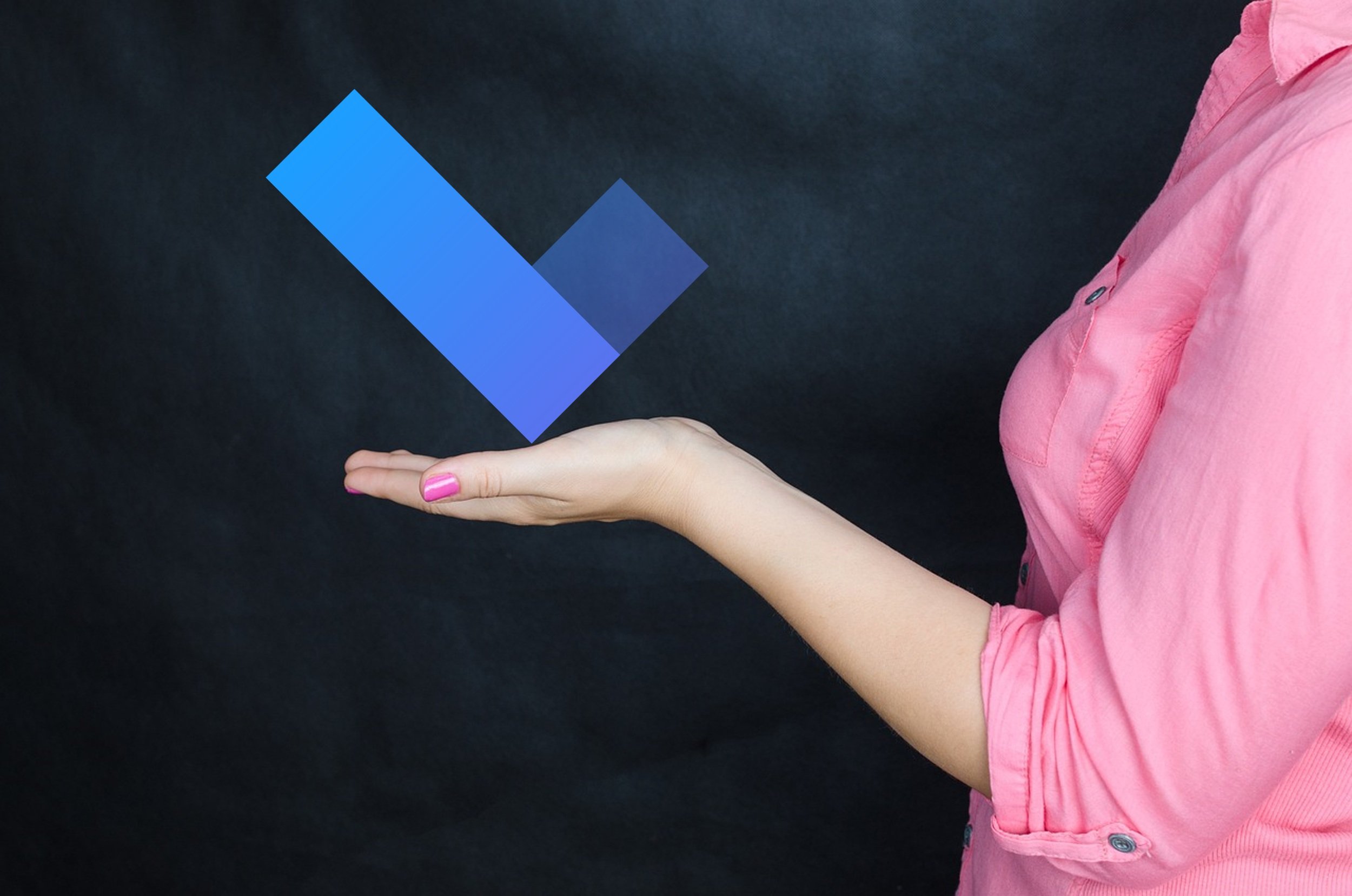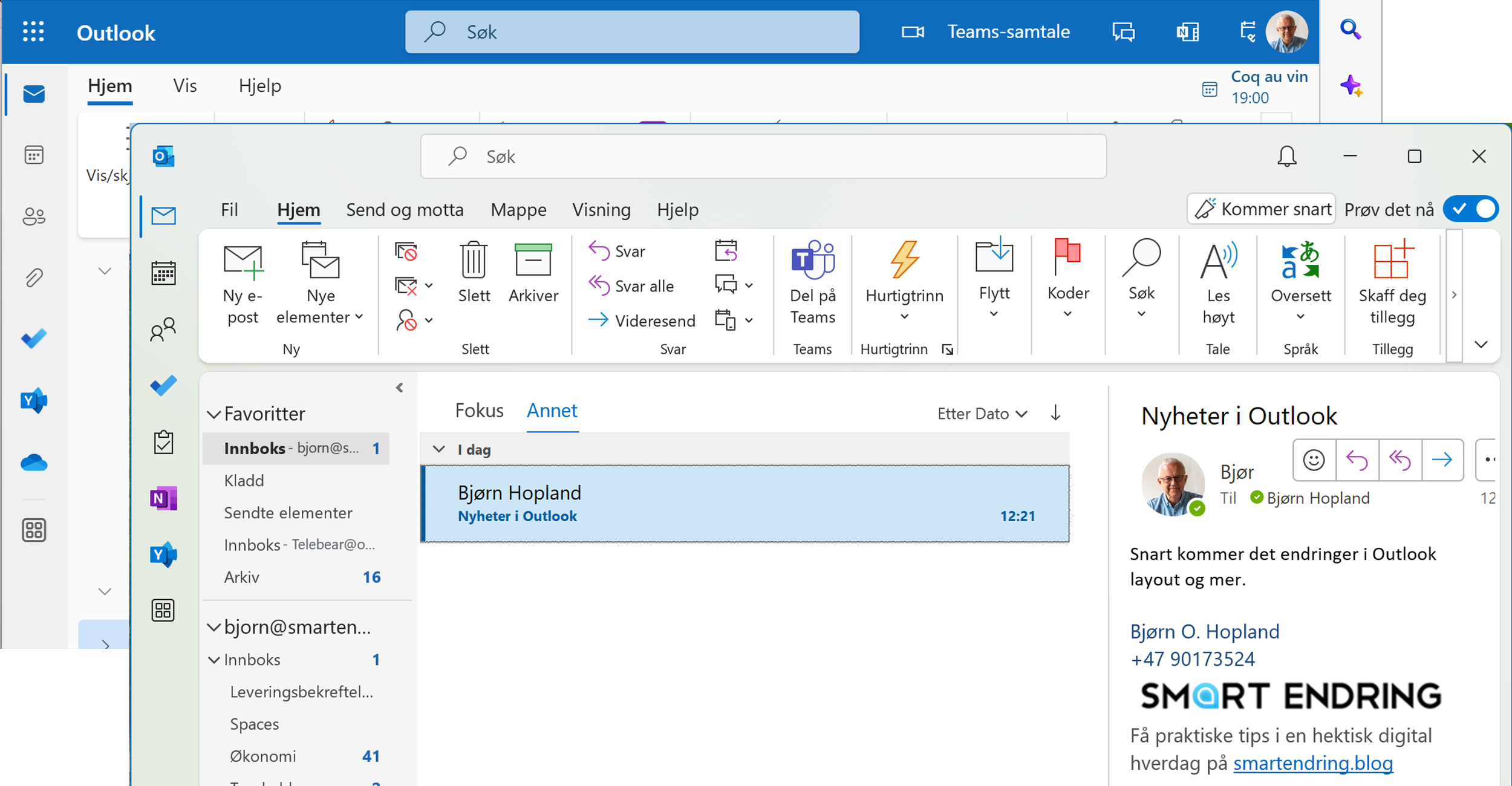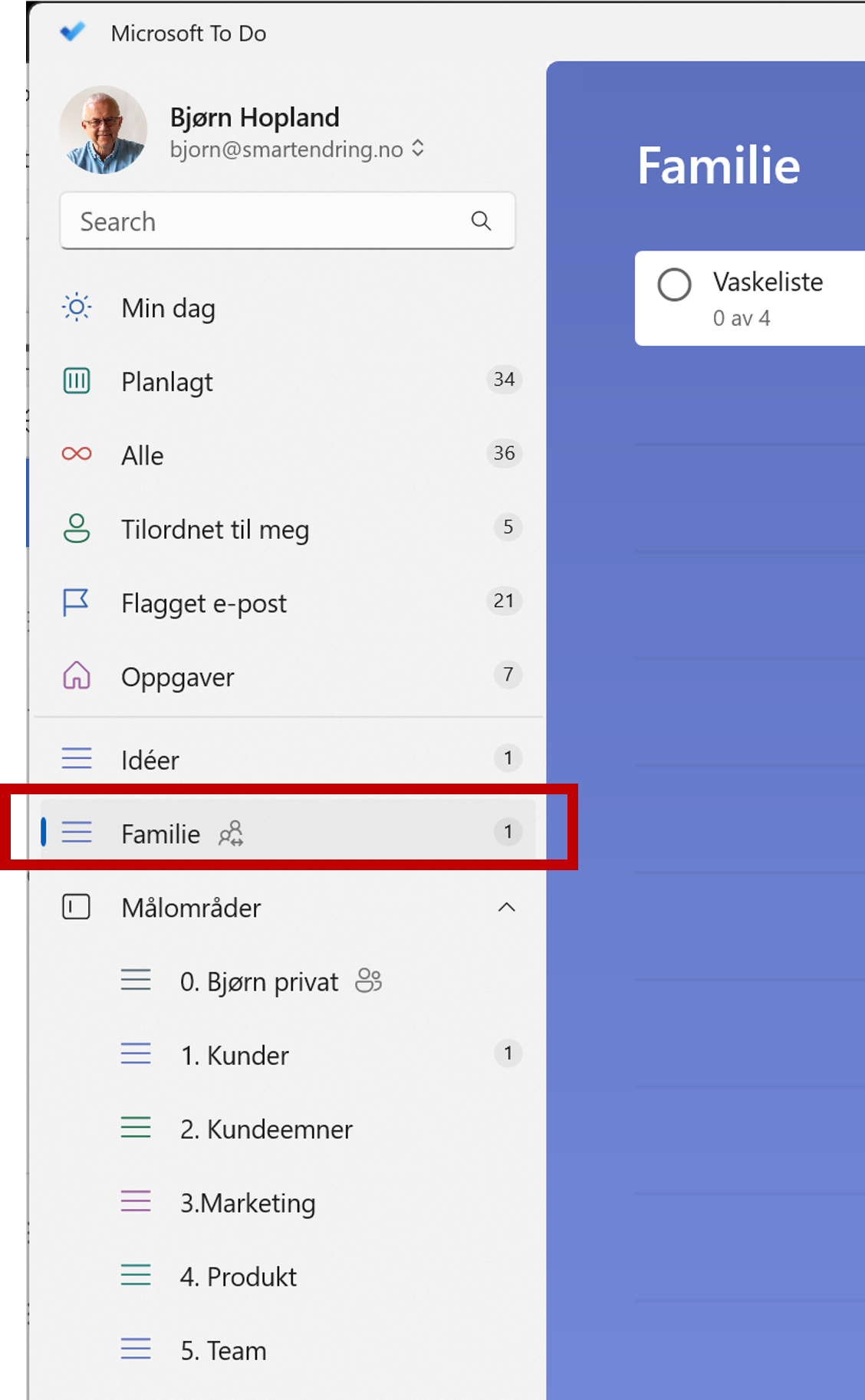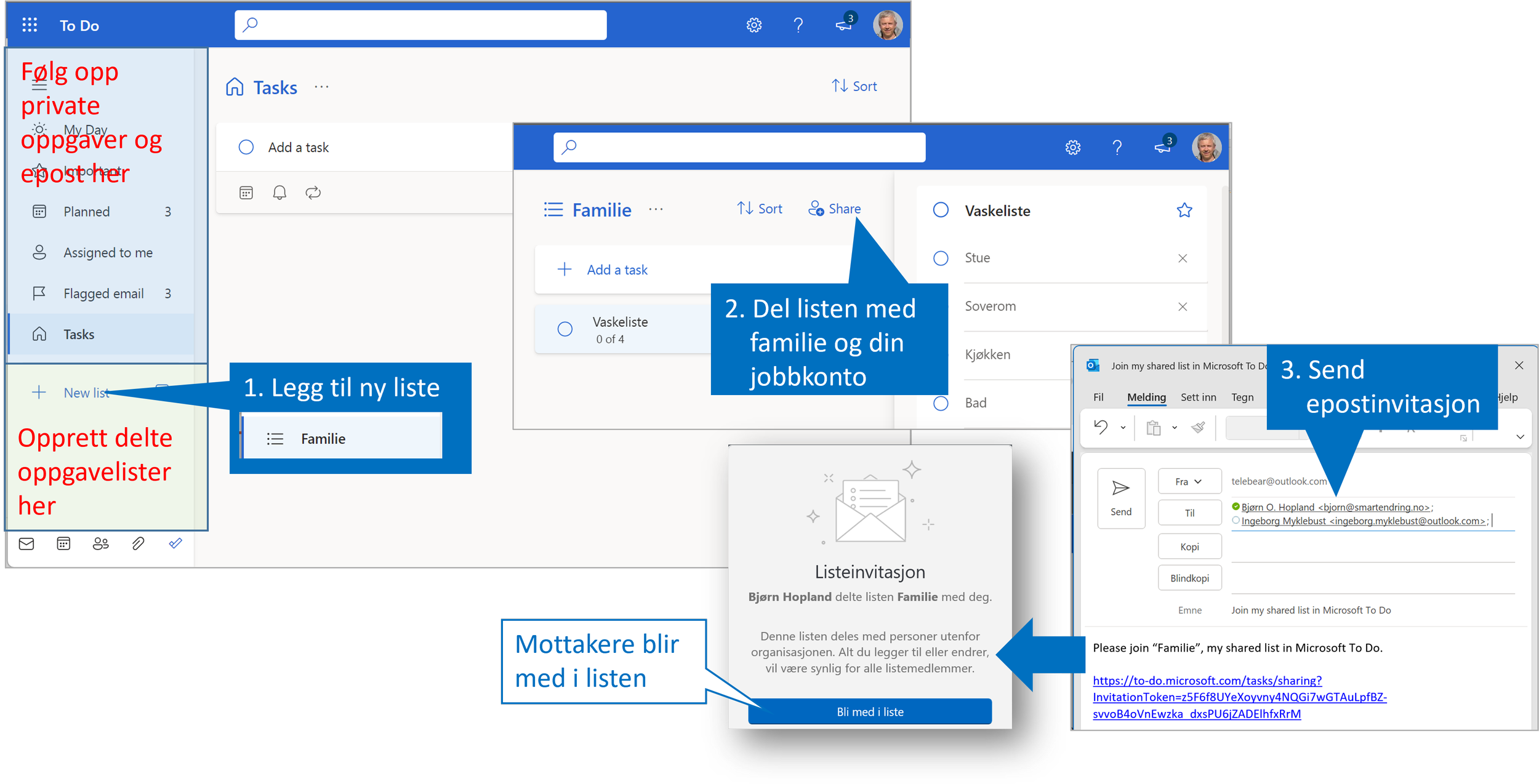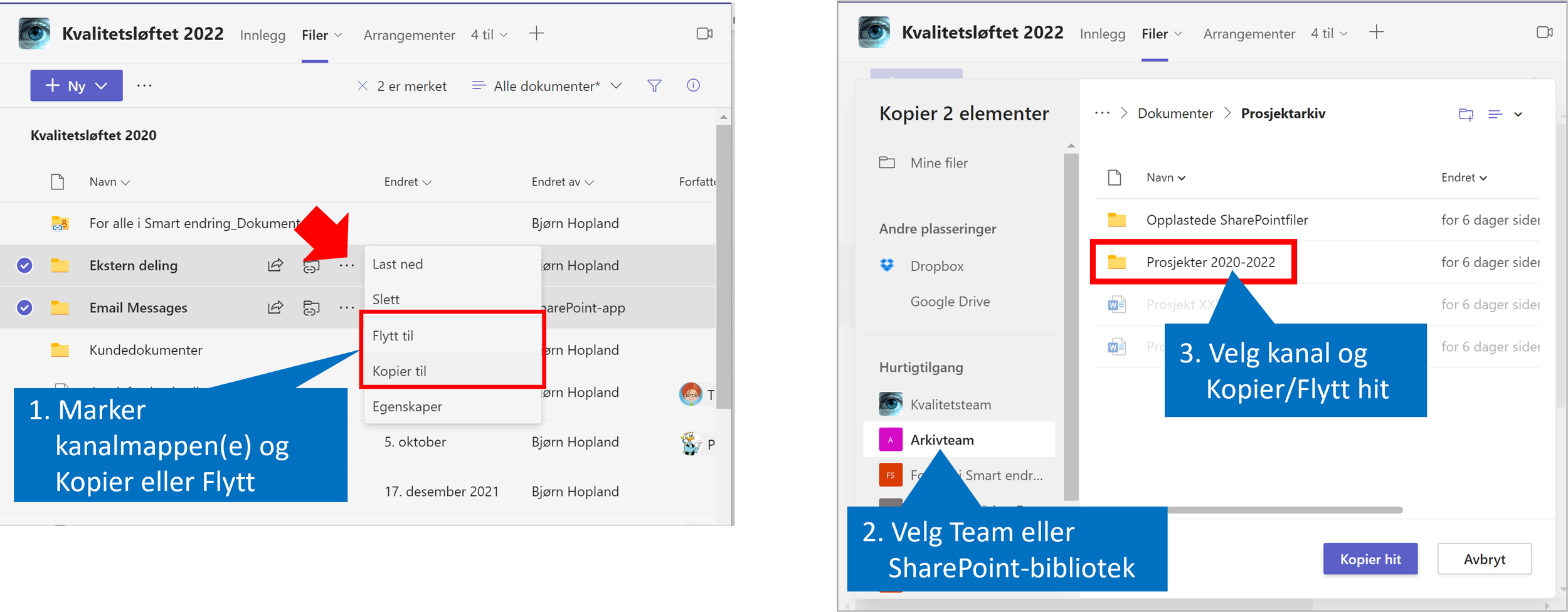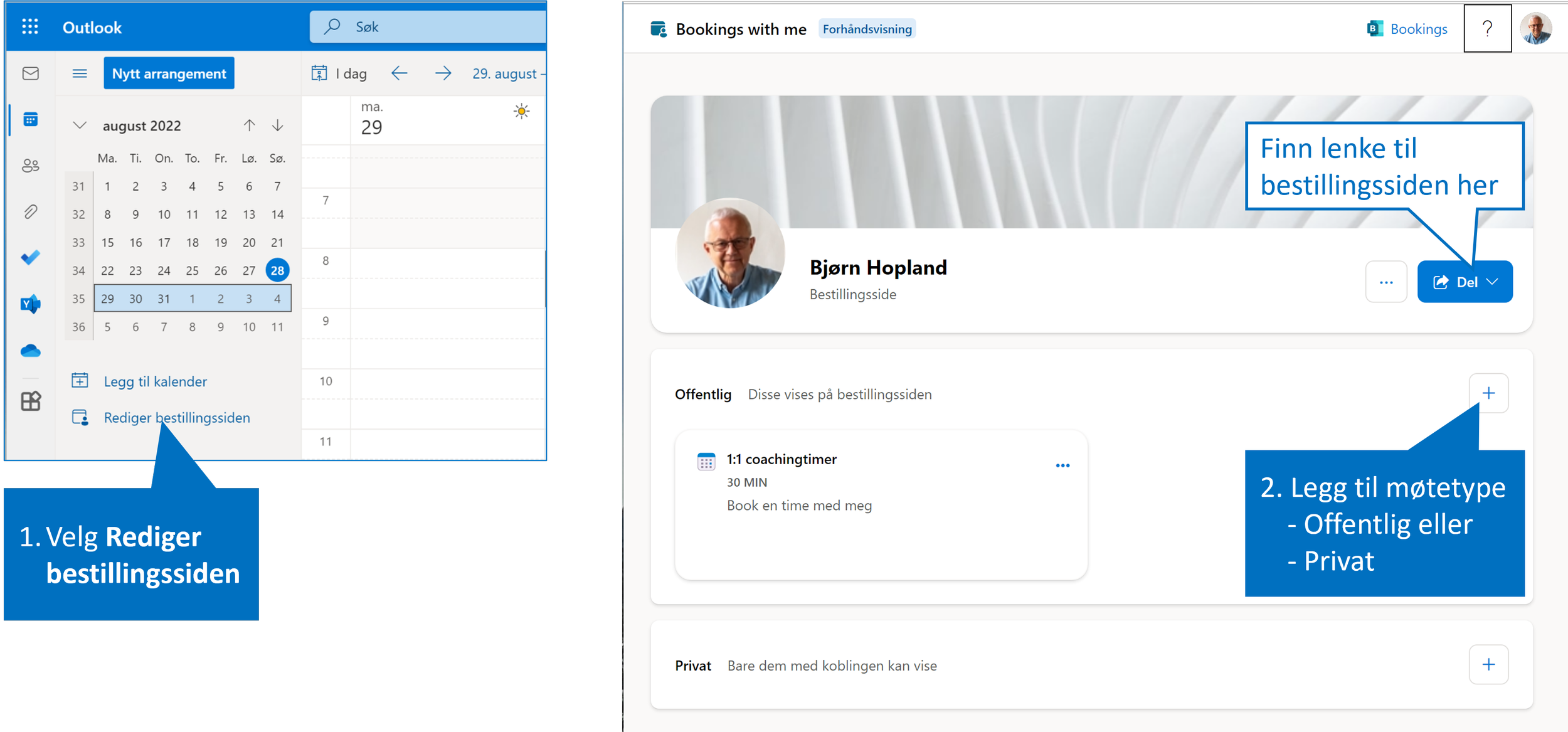Hva er forskjellen på huskelister og oppgavelister?
/Når jeg skal handle i butikken og pakke til ferien lager jeg en huskeliste. Da krysser jeg av etter hvert som jeg har fått med meg det jeg skal. Da er jeg ferdig med listen. Huskelisten er ikke tidsbestemt. Jeg bruker den der og da.
Når jeg skal gjennomføre oppgaver, enten det er forespørsler fra andre, eller egne oppgaver, er disse tidsbestemte. En oppgave tar tid å gjennomføre, og jeg kan ikke gjennomføre flere oppgaver på en gang. Jeg må gjøre dem en etter en. Det vil si at jeg må prioritere hva jeg skal gjøre først, hva jeg gjør etter den, og etter denne igjen. Mens jeg utfører mine oppgaver kommer det inn nye oppgaver som kan ha høyere, eller lavere prioritet enn min neste planlagte oppgave. Dette gjør at oppgavelisten hele tiden forandrer seg, og jeg blir aldri ferdig med den.
To måter å behandle forespørsler på
Huskelistemetoden
Noen starter med å sette oppgaven på en huskeliste, for senere og flytte den til dagens oppgaveliste. Eller de plukker ut en oppgave som der ut til å være viktigst her og nå fra huskelisten.
Et eksempel på dette er behandling av forespørsler på epost. Er du en av dem som trykker på flagget til en epost dersom du ikke kan gjøre noe med forespørselen her og nå? Da har du kanskje 10 flaggede eposter etter en stund. Hvilken av disse skal du behandle først? Velger du den som ser ut til å haste mest, eller prioriterer du dem senere i form av en oppgaveliste?
Les også: Todo lists are evil, schedule everything
Oppgavelistemetoden
En annen måte å behandle forespørslene på er å bestemme der og da hvor viktig eposten er og hvor mye det haster å følge den opp. Basert på dette kan du høyreklikke på flagget og velge når du skal følge den opp. Er det i dag, i morgen, neste uke, eller en dato du velger? Det tar noen sekunder lenger tid å gjøre dette, men du slipper å gjøre en prioriteringsprosess senere. Bruker du Outlook på mobilen velger du opprett en oppgave, fremfor flagg. Da får du anledning til å velge en dag du vil følge den opp på i Microsoft To do appen. Outlook på mobil har ikke noen oppgaveliste, og To do fungerer sammen med Outlook for oppgavehåndtering.
I Teams har du de samme valgmulighetene som i Outlook. Du kan velge å flagge en melding du vil følge opp med å bruke Lagre-flagget. Eller du kan velge å gjøre den til en oppgave der du kan prioritere oppfølgingstidspunkt. Det fungerer på både PC og mobil-appene.
Microsofts oppgavesystem
Det fine med å bruke oppgaver er at oppgaver fra alle Outlook, Teams, OneNote og Planner alle kan samles i en liste i Microsoft To do på PC, Mac og mobil. Der kan du få en oversikt over alle oppgaver uansett kilde. Du kan selvfølgelig også skrive inn egne oppgaver som ikke kommer på epost, eller som Teams-meldinger.
Lær mer om dette
I tillegg til tipsene her kan Smart endring tilby flere måter du eller dere kan bli superprioriterere og få stålkontroll på alle innkommende forespørsler og egne oppgaver. Den bedriftsinterne workshopen Smart prioritering og planlegging med Outlook, Teams og To do (2-3 timer), Lunsj og lær-workshopen Få stålkontroll på forespørsler og egne oppgaver (40 min)